
How to Show Hidden Files on Android [4 Solutions for You]

"How do I view hidden files in my data file without rooting my phone?"
- from Reddit
Android devices often hide certain files to maintain system stability and enhance our experience. However, knowing how to show hidden files on Android can be beneficial for various reasons, such as debugging or customizing your device. In this guide, we'll explore different methods to uncover these concealed files, providing you with the tools to manage your Android device more effectively.
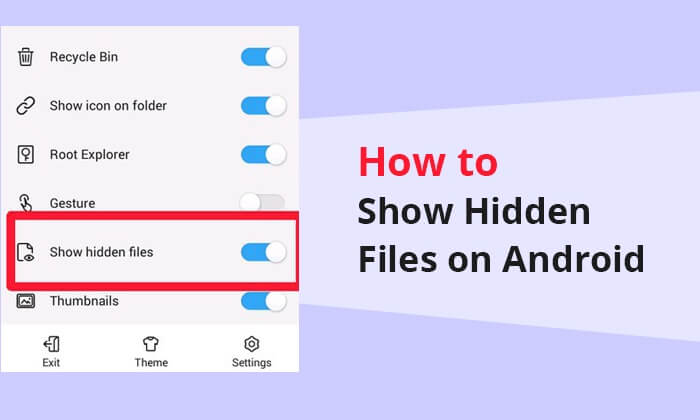
By gaining a detailed understanding of the structure of the Android file system and exploring related issues, we can better comprehend how to locate hidden files on an Android smartphone.
At the core of every Android device lies a sophisticated file system responsible for organizing and managing data. It can be roughly divided into four categories:
Root directory (/): The topmost level of the Android file system, containing system files and directories.
System directory (/system): Contains core files of the Android operating system, typically not allowed for user modification.
Data directory (/data): Houses data files for apps and user data.
Cache directory (/cache): Used for storing temporary files, with the system having the ability to clear its contents at any time.
While regular files are visible and easily accessible, hidden files are in the shadows, escaping the gaze of casual users. These concealed entities are strategically placed within the file system to ensure the smooth operation of the Android device. Knowing how to recognize and get to these secret files is essential for understanding the complexities of the Android system.
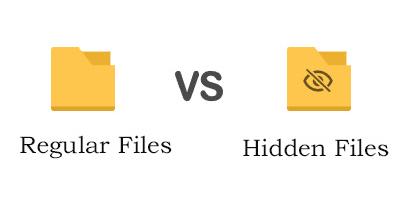
File name prefix or suffix: Hidden files typically begin or end with a dot (.), for example, ".nomedia".
System attribute marking: The operating system may use special attributes to mark files as hidden.
Display status in file manager: Hidden files are usually not visible by default in the file manager, and users need to manually configure settings to display them.
On Android smartphones, hidden files serve various purposes and carry significant meaning, including but not limited to the following aspects:
Hidden files can prevent users from unintentionally modifying or deleting critical system files, ensuring system stability.
User personal data, settings, and certain application information may exist in the form of hidden files, enhancing privacy protection.
In a file system, hiding files helps to reduce visual clutter, making files more clear and easy to read. By hiding some unnecessary files, users can more easily find and access the files they need.
Exploring the hidden files on your Android device can be both enlightening and essential for managing your data effectively. Uncovering these concealed elements requires a combination of knowledge and the right tools. In this section, we'll delve into various methods to view hidden files on Android, ranging from using default file managers to third-party apps and specialized recovery tools.
Most Android devices come equipped with a default file manager that serves as a gateway to the device's file system. Here's a step-by-step guide on how to show hidden folders using the default file manager:
Step 1. Navigate to your device's home screen or app drawer. Look for the "File Manager" or "Files" app, which is often pre-installed.
Step 2. Once inside the file manager, locate and tap on the "Settings" icon, usually represented by three dots or lines.
Step 3. In the Settings menu, look for an option like "Display settings" or "View options". Toggle the switch or checkbox next to "Show hidden files" to enable visibility.
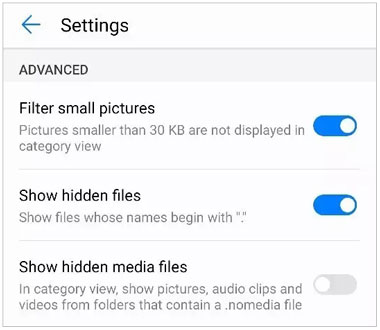
Here are two passages for you to find hidden photos and contacts on Android.
How to Find Hidden Photos on Android: A Step-by-Step Tutorial
Discovering the Unseen: How to Find Hidden Contacts on Android
If you want to quickly locate and recover hidden files, third-party tools like Coolmuster Lab.Fone for Android comes to the rescue. Coolmuster Lab.Fone for Android is specialized data recovery software developed for Android users. Whether the data is hidden or deleted, it can help you find and recover such information. It supports a variety of data recovery types. It not only enables data recovery from the internal storage of Android phones but also facilitates data recovery from external SD cards.
Key features of Coolmuster Lab.Fone for Android:
How do I find hidden files on Android? Here are the specific steps for recovering hidden files on Android by Coolmuster Lab.Fone for Android:
01Install and open the software on your computer.
02Link your Android phone to the computer using a data cable. Upon successful connection, the interface below will appear. Select the desired files for recovery and click "Next" to continue.

03Select either "Quick Scan" or "Deep Scan" mode to analyze your Android phone. After choosing, click "Continue" to start the scanning process.

04At this point, all files on your Android phone, including hidden ones, will be visible. Choose the data you wish to recover, then click "Recover" to initiate the recovery process.

Video Guide
Files by Google stands out as a remarkable Android app, offering more than just basic file management. In addition to its intuitive file organization features, it provides a seamless way to uncover hidden files and folders on your Android device. Let's delve into the steps for how to find hidden apps and files on Android using the Files by Google app.
Step 1. Download and install Files by Google on your Android device via the Google Play Store.
Step 2. After installation, launch the app and touch the three-line icon located in the upper-right corner.
Step 3. In the list of options that follows, select "Settings". Once on the Settings screen, scroll down and activate the toggle for "Show hidden files".
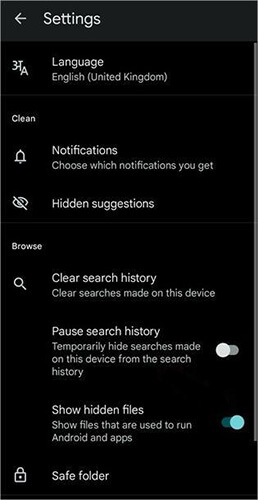
Even the Gallery app, primarily designed for viewing photos, holds the key to discovering hidden images on Android. By exploring its settings and options, we can reveal and manage concealed photos with simplicity and precision. Here's a straightforward guide to how to view hidden photos on Android:
Step 1. Launch the Gallery app on your Android device.
Step 2. Look for the settings or options within the Gallery app.
Step 3. Tap the "Hide or unhide albums" option and enable the option to "Show hidden images".
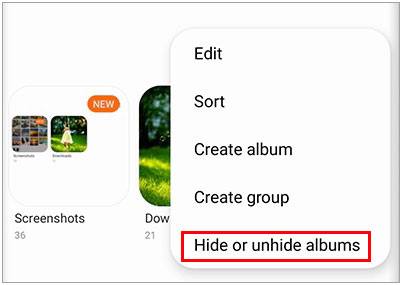
In summary, by reading this article, your hidden files should have already been displayed. Whether you use default file managers, specialized apps, or recovery tools like Coolmuster Lab.Fone for Android, you can easily show hidden files your Android. Thank you for reading. I hope this article can help you solve the problem very well.
Related Articles:
Do Hidden Photos Transfer to New iPhone? [Top 3 Solutions]
Photos Disappeared from Android Phone? Causes and Solutions
How to Recover Deleted Screenshots from Android Phone Successfully? (Proven)
Why Can't I See My Pictures in My Gallery? Fix It and Recover Pictures





