
Why Can't I See My Pictures in My Gallery? Fix It and Recover Pictures

Photos are part of our lives as they help us recall beautiful moments we had. If you have people dear to you miles away, sharing these pictures with them will surely be the best way to let them feel as if they were right there.
But why can't I see my pictures in my Gallery app? Recently, Android users have been asking these questions, and they can't seem to understand why and how. Imagine, after taking all those good snaps, all of a sudden, everything seems to be missing. This can be a big blow.
However, we have decided to dive into it and find out why you may not see your pictures in the Gallery app. Hopefully, you will be able to determine if this is a bug on your end or an issue with Android itself and be able to fix it accordingly.
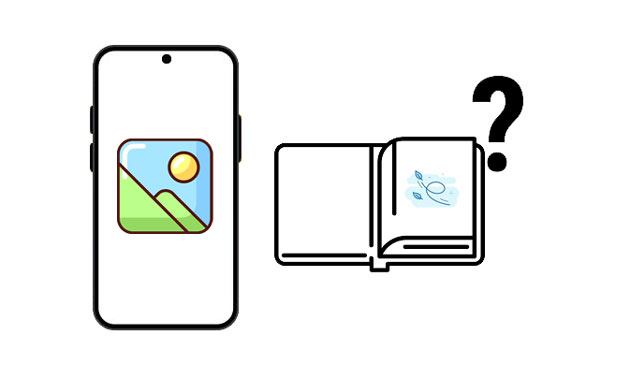
If your Android gallery doesn't show pictures, various underlying reasons are causing that. Among the many reasons, the most probable ones are:
There are caches in your Android: Caches are just temporary files your device has created and constantly generates as you use it. They are due to system errors and not program errors, and they usually take up a lot of space which might cause you not to see your photos.
Your photos are saved as a .nomedia file: A ".nomedia" file is a blank file found inside the folder extension named '.nomedia.' If found, the Android system ignores the image files and does not display them in the Gallery app.
Also, you may fail to see your Gallery photos due to malware attacks, update failure, bugs, or accidentally deleting the images.
Now that you know the possible cause of the gallery not showing pictures, it's time we take you through the solutions to fix the problem. Let's now get started.
If you have a habit of closing your Gallery app after taking a picture, you might be shocked if you try to open it again and find no images available. Sometimes, the camera freezes while snapping pictures, and closing it immediately can lead to an "images missing" issue. So, ensure you keep the camera active while snapping your photos.
Sometimes, your Android device hides the files that are not supposed to be seen. The hidden files are just a part of the system, and they do not seem to have an issue when they exist alone.
You must enable the Show Hidden Files option if you want to see your image files in Gallery. Here is how you can do that:
Step 1: Head to File Manager on your Android phone.
Step 2: Tap on the More options.
Step 3: Navigate to Settings, then look for the Show hidden files option and toggle it on.
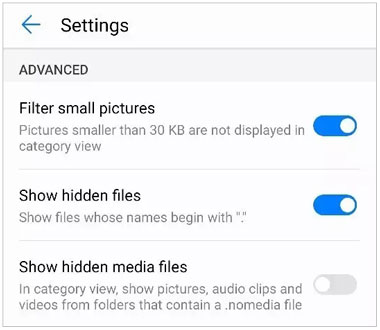
Read also:
Recover Deleted Photos from SD Card on Android Phone [Fixed]
How to Recover Deleted Files from Android [Marvelous]
Maybe you saved your images in the .nomedia folder without knowing. Try deleting the folder or renaming it, which is a feasible solution to make your pictures visible in Gallery.
Step 1: Open the File Manager app on your Android phone.
Step 2: Find where the pictures you wish to display are.
Step 3: Head to the folder and name the .nomedia file again, or you can erase it. Reboot the Android device and check for the photos in your Gallery again.
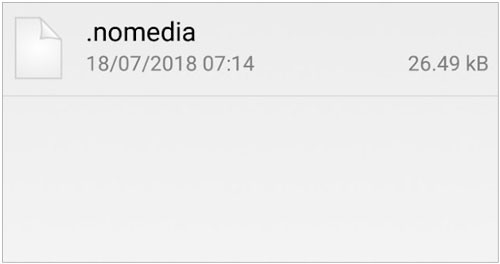
If the Album is hidden, it's obvious you won't see photos in your Gallery app. So unhide the Album by doing this:
Step 1: Open the Gallery App on your Android device.
Step 2: Tap on the three-dot menu or the More option.
Step 3: Tap the Hide or Unhide albums Option, and toggle on the Show hidden albums option.
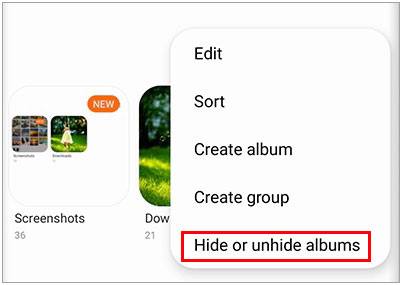
Guess you need: You can back up your photos from your Android phone to your Windows PC with ease. Whenever you need the pictures, you can restore them directly.
With time, the Gallery app will get more cache, such as albums, icons, art, or unwanted thumbnail images, which can crash or corrupt the Gallery app. This will, in turn, lead to images not showing on your Gallery with just black or grey squares. So, make sure you do away with cache in your Gallery App by doing this:
Step 1: Go to Settings on your device. Scroll down and find the Apps option.
Step 2: Scroll down and select the Gallery option from the list.
Step 3: Navigate to Storage and click Force Stop to close the app if it's frozen or corrupt.
Step 4: Click the Clear cache button to remove the cache. Once done, restart your Android device and check if the pictures will appear in your Gallery app.

Learn more: Why did my text messages disappear from my Android phone? With this reliable guide, you can repair your device effortlessly.
If you still can't see the images in Gallery after removing the cache, it might be time to try turning off the Image Grouping feature. The image grouping feature usually puts together similar photos. So, chances are that the images you're looking for are lost in the group. So, ensure you switch it off.
There is a high chance that your Gallery fails to show pictures due to virus attacks. So, uninstalling and installing the app will probably solve the problem. The following steps will help you to uninstall Gallery app from your Android device.
Step 1: Head to Settings on your Android device. Tap the Apps > Manage apps option.
Step 2: Look for the Gallery app in the all apps list and click it to open. Then uninstall it through the uninstall button at the top of the screen.
Step 3: Go to Google Play Store, search for the Gallery app, and click on the Install option to install it again.
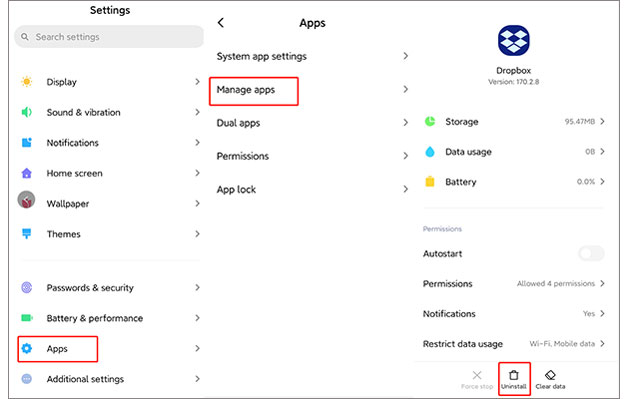
Note: On most unrooted Android phones, you cannot directly uninstall pre-installed apps, such as the built-in Gallery app. Thus, if you cannot see the "Uninstall" icon under the Gallery settings, please install a third-party gallery app from the App Store.
Have you accidentally erased photos from your Android device? No worries at all, as Coolmuster Lab.Fone for Android can retrieve deleted photos from the internal storage of your Android Phone or SD card with easy clicks.
This marvelous Android data recovery tool lets you recover different types of data, including photos, videos, call logs, and contact photos, from your Android device. Since the program supports thousands of Android devices, there's no need to worry about compatibility issues.
What this program can do for you:
1. Recover any deleted photos from your Android internal memory without backup.
2. Restore your deleted videos, pictures, songs, and other media files from an SD card without backup.
3. Back up the deleted or existing files from your Android device to the computer.
4. Allow you to select what photos you want before the recovery.
5. High rate of success in recovering deleted data.
Download this recovery software.
Recover deleted images from your Android phone via this software:
01Launch the tool on a PC and click on Android Recovery from the list. Then use a USB cord to connect your Android device to the PC, and ensure the USB debugging mode is enabled on your mobile phone.
02Once done, wait for the device to be recognized and select the Photos option. Then hit Next to proceed. Select Deep Scan or Quick Scan, and click Continue to scan all the deleted images from the device.

03Click on the Photos folder to open and preview the images to recover. Tick the images and click Recover to restore them to your computer.

These are some of the top and most common solutions for Android gallery doesn't show pictures issue. If you discover that the images were deleted accidentally, you have Coolmuster Lab.Fone for Android that can assist you in restoring those deleted images in a few clicks without a hassle.
Related Articles:
iPhone Photos Not Showing Up on PC? Quick Solutions Here! (Windows & Mac)
How to Transfer Photos from SD Card to iPhone in 4 Useful Ways [Ultimate Guide]
[Solved] 5 Ways to Convert HEIC to JPG in Google Photos
Photos Didn't Transfer to New iPhone? Work It Out with Easy Solutions
How to Fix the iPhone Transferring Data Stuck Issue Effortlessly? 14 Quick Tricks Here





