To ensure worry-free security for your iPad data, let's talk about how to back up these precious pieces of information to an external hard drive. Not only is this a wise choice, but it's also a straightforward process. Whether it's family photos, work documents, or your favorite music collection, once you've mastered the knack of backing up your iPad to an external hard drive, these data will be as secure as if they were in a safe deposit box. Let's take a look at how to back up iPad to external drive together!
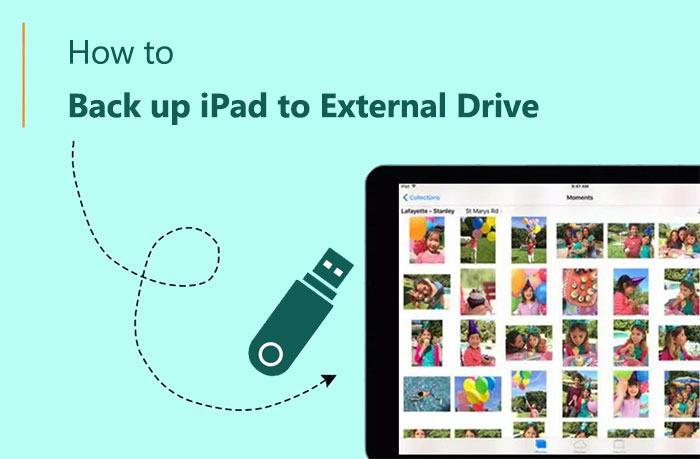
Can I back up my iPad to an external hard drive? The answer is yes. There are several methods to achieve this, including using a computer and methods that don't require a computer.
Firstly, we will introduce how to back up iPad to external hard drive with computer in this part. Let's learn together.
Coolmuster iOS Assistant is a professional iOS data management and transfer software that allows you to easily back up your iPad data to an external hard drive. It supports backing up photos, videos, music, contacts, messages, calendars, memos, bookmarks, and more on the iPad. Additionally, you can also back up all iPad data with one click.
Key features of Coolmuster iOS Assistant:
Follow the steps below to copy files from iPad to external drive using iOS Assistant:
01Please download iOS Assistant, then launch the program and connect your iPhone to the computer using a USB cable. Additionally, make sure to plug in the external hard drive.
02After connecting, the program will automatically detect your device. If prompted, please select "Trust" on your iPad and click "Continue" to proceed. You'll then be able to find your iPad information on the home interface.

03Navigate to the "Super Toolkit" section and select "iTunes Backup & Restore" > "Backup". Choose your iPad from the list, then customize the backup location by browsing the external hard drive. Confirm your selection by clicking "OK" to initiate the transfer of your iPad data.

Tips: You can also choose to back up a specific data type of your iPhone to the external hard drive. Once connected, choose the data you wish to back up, then select the "Export" option. Next, pick the appropriate file output format and begin the process.

If you only need to backup photos on iPad, you can jump to the dedicated guide: How to Transfer Photos from iPad to External Hard Drive with/without Computer?
Another method to back up your iPad to an external hard drive involves using iTunes and the command prompt. Here, we will establish a symbolic link between the system storage (where iTunes backups are stored) and the external hard drive drive. This means you should know the storage location of iTunes backups on your computer. Here is how to sync iPad data to external hard drive with iTunes:
Step 1. Connect both your iPad and the external storage to your computer. If it's your first time linking your device, tap "Trust" when prompted.
Step 2. Access the "Command Prompt" by selecting it from the "Start" menu.
Step 3. Access the "Run" prompt, type "cmd", and then press "Enter".
Step 4. Enter the following command to navigate to the iTunes backup location: mklink /J "C:\Users\YourUsername\AppData\Roaming\Apple Computer\MobileSync\Backup" "E:\" (Please note that "C" and "E" represent the drive letters for Windows and the external disk).
Step 5. Likewise, the location where iTunes backups are saved can vary from one PC to another, but it's commonly found in the provided folder.
Step 6. Afterward, connect your iPad to your computer and open iTunes.
Step 7. Select the "device" icon from the iTunes interface.
Step 8. Navigate to the "Summary" section and configure the backup location to "This Computer" instead of iCloud.
Step 9. Click on "Back Up Now", and your iPad data will be stored on the linked external drive.

Can't connect your iPad to iTunes? Don't panic, you can find the solution in this article:
4 Easy Fixes to iPad is Disabled Connect to iTunes IssuePreviously, we discussed how to back up an iPad to an external drive using a computer. You can't always have a computer with you. So, is it possible to complete this backup without a computer? Sure! All what you need is a USB-to-lightning adapter, which allows you to easily connect the external hard drive directly to your iPad. Afterward, you can follow the steps below to transfer data from your iPad to the external hard drive without a computer:
Step 1. Connect your iPad to your external drive using a USB-to-Lightning adapter.
Step 2. Open the "Photos" app or any other application containing the data you wish to transfer. Select the photos you want to save on your computer.
Step 3. Tap the share icon and select "Save".
Step 4. Choose the external hard drive, typically labeled as "ThumbDrive".
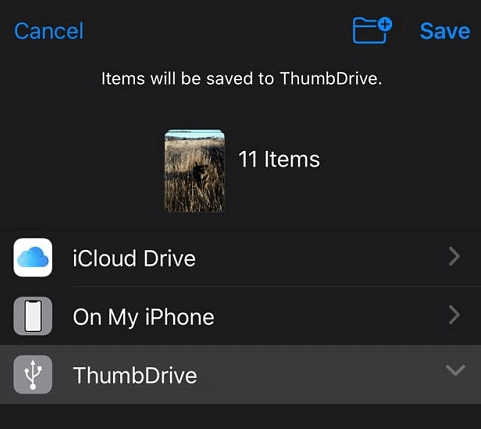
While there are various methods to back up your iPad to an external drive, Coolmuster iOS Assistant stands out for its user-friendly interface and comprehensive features. Whether you prefer the convenience of using a computer or the simplicity of direct transfers, safeguarding your iPad data has never been easier. With iOS Assistant, you can ensure your valuable files are securely backed up and readily accessible whenever you need them.
We hope our article has been helpful to you. If you have any questions or suggestions, please feel free to leave a comment below. Thank you for reading!
Related Articles:
How to Transfer Photos from iPhone to External Hard Drive in 5 Ways
Top 8 Ways on How to Transfer Files from PC to iPad (Step-by-step)
How to Transfer iCloud Photos to External Hard Drive with Ease
4 Ways to Transfer Photos from iPad to SD Card [with Illustrations]





