
How to Back Up iPad to Computer in 3 Effective Ways? [PC & Mac]

In the daily use of an iPad, backing up data is a crucial step. Whether it's to prevent data loss or to facilitate data transfer when changing devices, regular backups can offer you significant convenience. How do I back up iPad to computer? This article will provide a detailed guide on how to back up iPad to computer, including methods using iTunes and Finder. Additionally, we will introduce reliable software to help you solve this issue in a simpler way.
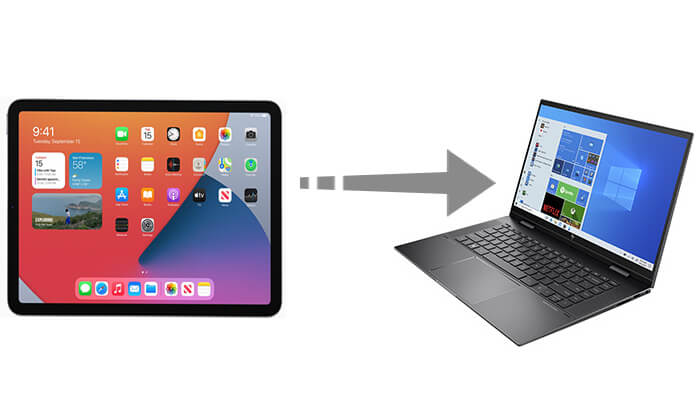
iTunes is a default option when it comes to backing up iPad to computer. If you are using a Windows computer or macOS Mojave or earlier versions, you can use iTunes to back up your iPad.
However, it's not easy to manage your backup files with it, and it's difficult to find your iTunes backup files. Anyway, to use this method, please ensure that you have downloaded the latest version of iTunes on your PC.
Here is how to back up iPad to PC using iTunes:
Step 1. Connect your iPad to your computer with a suitable USB cable. You may need to unlock your iPad and hit "Trust" when a prompt asks you to "Trust This Computer".
Step 2. Open iTunes on your PC, your iPad will be detected in a minute, click the device icon on the top-left of the main interface. (iTunes not recognize your iPhone?)

Step 3. Click "Summary" on the right and go to the "Backups" section, select "This Computer" and then click "Back Up Now" to start.

Step 4. To keep your data secure, you can encrypt your backup files by selecting "Encrypt [device] backup".
Step 5. Now your iPad files will be transferred to PC using iTunes, if you want to restore these backups to your iPad again, just click the "Restore Backup" button under the "Backups" section.
Note: After you back up your iPad to your computer, you can read this article to find the iTunes backup location to find your backups.
If you prefer not to use iTunes to back up your iPad, or if you can't install iTunes on your computer, how do you back up an iPad to a computer without iTunes? Fortunately, there are other methods available to complete the iPad backup on PC. Below are two methods that do not require iTunes, offering a convenient and efficient backup experience.
Coolmuster iOS Assistant is a powerful iOS data management tool designed for managing and backing up iOS device data. It offers a one-click backup feature that makes the backup process very simple. Whether you need to back up the entire device or selectively back up specific data, Coolmuster iOS Assistant can handle it with ease.
Key features of Coolmuster iOS Assistant:
How do I back up my iPad to my computer without iCloud/iTunes?
01Download the software on your PC and connect your iPad to your PC via a USB cable.
02Tap the "Trust" option on your iPad to continue, then follow the steps shown on the screen to get your iPad detected by the software. You will see the main interface below once your device is recognized by the software.

03To back up your whole iPad, go to the "Super Toolkit" section and click "iTunes Backup & Restore", choose "Backup", then select your iPad from the drop-down menu. Click "Browse" to choose the location on your computer to save the backup files. After that, click "OK" to start the backup process.

If you want to back up some specific files from iPad to computer, you can go to the file types from the left panel on the "My Device" section, preview and select the files you want to transfer, and then click "Export".

Video Tutorial:
If you are a Mac user running macOS Catalina or later, Finder has replaced iTunes for device management. With Finder, you can easily back up your iPad to your Mac.
Here is how to back up an iPad to a computer using Finder:
Step 1. Connect your iPad to your Mac computer using a USB cable.
Step 2. In the Finder sidebar on your Mac, choose your iPad.
Step 3. Click on "General" at the top of the Finder window.
Step 4. Select "Back up all of the data on your iPad to this Mac".
Step 5. If you want to encrypt your backup and secure it with a password, check the "Encrypt local backup" option.
Step 6. Then click "Back Up Now".

In addition to backing up your iPad to a computer, iCloud offers another convenient backup option. iCloud backup allows you to upload data from your iPad to the cloud, making it accessible and recoverable from anywhere at any time. This method does not require a computer connection and is ideal for users who prefer cloud-based backups.
However, it only offers 5GB of free space for you to back up your iOS devices. Soon, it will run out of space, and you may need to purchase more storage space or have to delete some data. (iCloud storage is not enough?)
Here are the steps to back up your iPad to iCloud:
Step 1. Make sure your iPad is connected to a stable Wi-Fi network.
Step 2. Go to the "Settings" app on your iPad.
Step 3. Tap on your "Apple ID" at the top, then choose "iCloud".
Step 4. In the "iCloud Backup" section, turn on the "iCloud Backup" switch and tap "Back Up Now".

We have listed the detailed steps on how to back up iPad to computer in this post with or without iTunes. You can follow the guides above to start to back up your iPad. If you are looking for a simple and quick solution, we recommend using Coolmuster iOS Assistant. Its one-click backup feature greatly simplifies the backup process, providing efficient and secure data protection. If you have any problems while using it, feel free to let us know by leaving a comment below.
Related Articles:
14 Proven Fixes to iPad Not Backing Up to iCloud & iTunes
How to Download iCloud Backup with Ease? 4 Methods [Updated]
How to Back Up iPhone to Computer in Minutes? [6 Methods]
How to Back Up iPad to External Drive with/without Computer?





