Locked out of your iPad? Entering the wrong password multiple times leads to a disabled iPad device. Even worse, there is a permanently disabled "iPad is disabled connect to iTunes" notification that leaves you with zero access to your device.
However, Apple makes it simple for users to restart their disabled iPads and find themselves back at square one with the help of iTunes. If iTunes does not solve the problem, you can use an advanced tool that provides access when the iPad becomes disabled. This article will provide a comprehensive manual on iPad is disabled connect to iTunes fixes.
When you see the dreaded "iPad is disabled connect to iTunes" notification on your iPad's screen, you should not panic. It just means that security measures have been triggered due to too many incorrect passcode attempts. While this could be caused by anything from a forgotten PIN code to an ill-fated software update gone wrong, fear not because regaining access doesn't require any fancy tech skills. With just a computer and a bit of perseverance, you have all that's required. With iTunes, you can easily restore your iPad to its factory settings in no time.
There is more than one way to fix this issue. You have the option to utilize one of the following approaches:
My iPad is disabled and says connect to iTunes, and none of the above methods works. If you happen to find yourself stuck in this situation, you can use a third-party application such as iOS Unlock to fix the "iPad is Disabled Connect to iTunes" issue. This cutting-edge application removes all iOS device screen locks without losing data.
With iOS Unlock, you can easily unlock the lock screen on your iPhone, iPad, or iPod touch in various scenarios. It supports all types of lock screens, including passcodes (alphanumeric or numeric), Touch ID, Face ID, and Screen Time Passcode, and can remove them quickly within a few minutes.
Additionally, iOS Unlock's high unlocking success rate and security have made it shine amongst its competitors. Below are some unmatched features that make iOS Unlock the preferred choice.
Click the button below to download a free trial of iOS Unlock.
Below are the simple steps on how to use iOS Unlock to fix "iPad is Disabled Connect to iTunes":
01Download and Install iOS Unlock
Download and install the iOS Unlock software on your computer. Launch the iOS Unlock software on your computer and connect your iPad to the computer using a USB cable. Then click on "Unlock iOS Screen" option.

02Download Firmware Package
Follow the on-screen instructions to enter your iPad into recovery mode. Once your iPad is in recovery mode, iOS Unlock will detect it and prompt you to download the firmware package for your iPad model. Click "Start" after choosing the system vision you require.
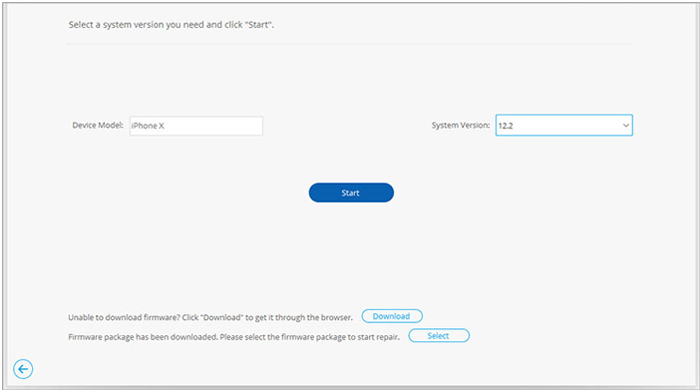
03Unlock iPad
Click on "Unlock Now" and wait for iOS Unlock to unlock your iPad. Once the process is complete, your iPad will be restarted and you can set it up as a new device.
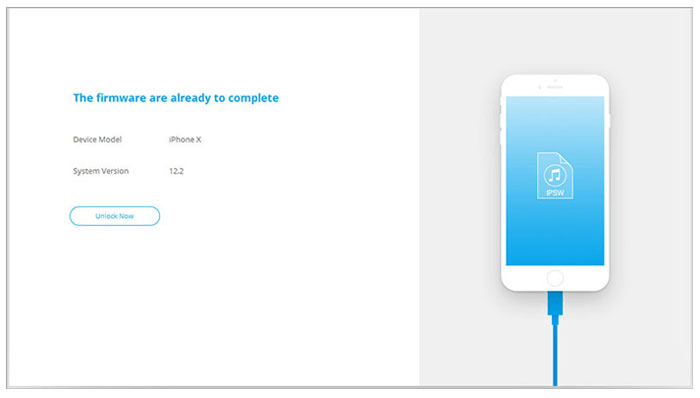
May Like: Why It Says iPhone Is Disabled Connect to iTunes and How to Repair It
You can use Finder or iTunes to fix your disabled iPad. Follow the below simple steps to learn how to connect the disabled iPad to iTunes or Finder and fix the problem:
Step 1. Launch the iTunes application on your Windows computer or the Finder application if you are a Mac user.
Step 2. Use the iPad buttons to boot it into recovery mode. The method of booting your iPad into recovery differs depending on the iPad you use. If your iDevice has a Face ID, you can press and hold the "Volume up" button and "Power" button until you see a "Power off" slider. Shut the iPad by sliding it to the shutting down directions. Use a lighting cord to connect the iPad to the computer while holding the "Power" button until the recovery screen appears.
If you are using an iPad that has a Touch ID and Home button, you will have to power off the iPad normally and connect it to the computer using a lighting cable while pressing the device's "Power" button until the recovery mode screen appears.
Step 3. Get back to your computer and locate your iPad. If you use iTunes, the iPad icon will be in the computer's interface's upper-left corner. If you are a Finder user, navigate to the "Sidebar" of the Finder's user interface and hit on the iPad icon.
Step 4. Now hit on the "Restore iPad" button from the options that appear. Clicking on the restore button will initialize the program downloading and installation on your iPad.

Step 5. iTunes will now verify and reset your iPad within a few minutes.
Read More: Fix the iPad Touch Screen Not Working Problem in 12 Pro Ways(All iPad Series Supported)
Apple's Find My app is a handy tool available on all iDevices. It enables users to quickly locate their other devices with a similar Apple ID or erase them if needed. Its convenience makes it simple for anyone who has multiple iPhones and iPads. Below is a simple step-by-step guide on how to use Find My app to fix this issue.
Step 1. If you are signed in to a similar Apple account on your two iOS devices, you must launch "Find My" application on your other iDevice.
Step 2. Remove this error by tapping on the "Devices" button, tapping on the "iPad" icon and finally hitting on the "Remove This Device" to remove the error from your iPad. After carrying out all of these procedures, your iPad will have been reset to its default factory settings, and all functions should be operating normally.
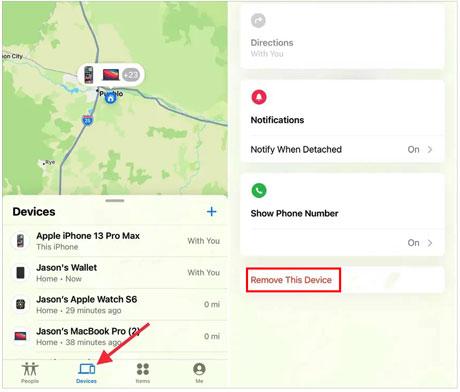
Step 3. If you are not signed in on the two devices using a similar Apple ID, you must launch "Find My" application on the other iDevice.
Step 4. Sign in using your Apple account, tap on the "Me" option, and tap on the "Help Friend" button. Sign in using another Apple account, and then sign in using your Apple account.
Step 5. Hit on your iPad's icon and tap on the "Erase iPad" icon to remove the error from your iPad. After following all the necessary steps, your iPad will have been restored to its initial factory settings, and all aspects of its functionality should have returned to their default state.
Can't Miss: 4 Methods to Remove Apple ID from iPad without password (Easy & Quick)
You can also fix the error by using iCloud. This method does not require you to use a computer. It only requires a device with a web browser and a stable internet connection. Follow the below simple steps to learn how to fix the problem.
Step 1. Use your browser to navigate to iCloud.com. Log in to your iCloud account using the iCloud account signed into the locked iPad.
Step 2. Locate the "Find iPad" option on the "iCloud applications page".
Step 3. Select the name of the locked iPad from the available devices list and hit the "Erase iPad" button. Wait for iCloud to connect and erase the iPad's data.

Step 4. Once the iPad is erased, it will reboot, now set it up as new.
You can use any of the methods above to fix this issue. If none of the options works, you can always use a third-party application such as iOS Unlock to unlock your device quickly and safely. It has an easy-to-use interface that makes it suitable for all users regardless of their technical knowledge.
Related Articles:
How to Unlock iPod touch without iTunes Smoothly? (6 Amazing Ways)
How to Fix the iTunes/App Store Keeps Asking for Password Issue on iPhone/iPad?
How to Turn Off Find My iPhone/iPad with/without a Password?