When you get a new iPhone 14/13, the first thing you want to do might be to change ringtones for your iPhone. The default ringtones on iPhone are just fine, but you might prefer to change the default ringtone to any music you like better, or set up different ringtones for different contacts, or change alert sounds for different notifications. Luckily, you can realize all these purposes with the guide in this article. By the way, you can also add ringtones to your iOS device with iTunes and the ringtones can either be purchased from iTunes Store or made from your own audio files. Just read on to change ringtones for your iPhone on your own.
Method 1. Change Ringtones on Your iPhone Directly
Method 2. Transfer Ringtones from iTunes to iPhone
Method 3. Assign A Ringtone to A Contact on iPhone
You could change different ringtones on your iPhone directly, including the default ringtones, and ringtones you have added from iTunes or iTunes Store. And also you can change the alert sounds for different notifications here.
Step 1. Enter the Sounds menu page. Turn on your iPhone and run the Settings app, and then tap the "Sounds" option to enter a new page to set up ringtones.
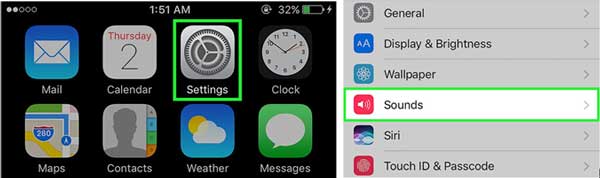
Step 2. Check ringtones on your iPhone. Under the SOUNDS AND VIBRATION PATTERNS page, tap "Ringtone" to check your available ringtones on your iPhone. All installed ringtones on your iPhone are listed here, and the ringtones you have added from iTunes or the iTunes Store are listed on the top.
· Tap "Classic" category, you can find the older iPhone ringtones.
· Tap "Store" on the top, you might purchase new ringtones from iTunes Store.
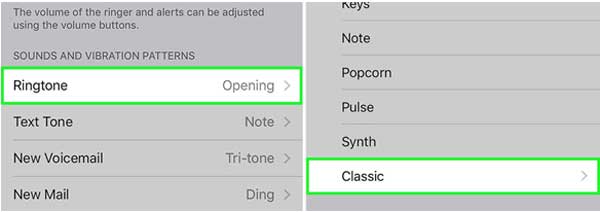
Step 3. Select a ringtone. You can tap any ringtone to play a preview and then tap to choose the one you like the most. After that, you will return to the Sound menu.
Step 4. Change notification alert sounds. You might tap any function to set a new sound you like, and different system functions are allowed to have different alert sounds. You can also add custom notification sounds with iTunes on your computer, or by purchasing them from iTunes Store, which you can refer the guide below to do it.
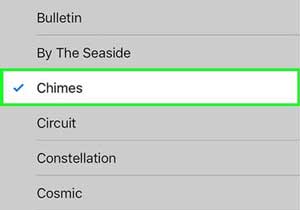
You might transfer any song you like from iTunes to iPhone as your iPhone ringtone, including the music you have purchased from iTunes and the audio files you made by yourself.
Step 1. Make sure the latest iTunes has installed on your computer. You might open iTunes on your computer and click "Help" option on the top of iTunes main interface, and then click "Check for Updates" to download and install the latest iTunes on your PC.

Step 2. Sign in your Apple ID. Click "Account" > "Sign In" and enter your Apple ID. And please ensure the Apple ID you are going to log in is the same ID you have purchased ringtones.
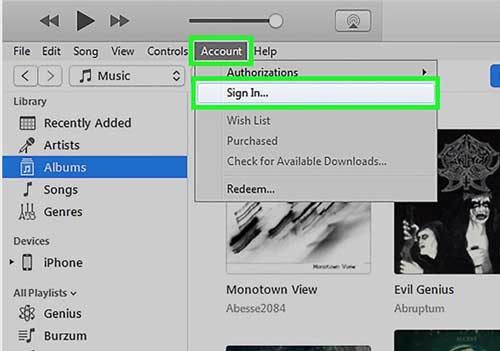
Step 3. Connect your iPhone to the computer. Link your iPhone to the computer with a USB cable. If it is connected successfully, you can see your iPhone icon on the top of iTunes interface. If your iPhone has not connected to your computer before, you might be taken through a quick setup process.
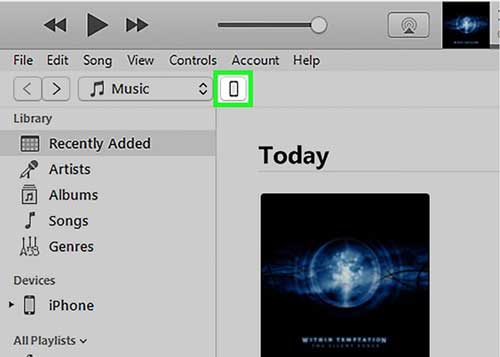
Step 4. Visit iPhone settings page. Select your iPhone and click "Summary" option to show your main information of your device.
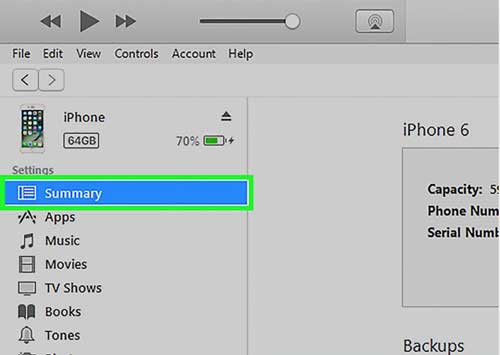
Step 5. Check the "Manually manage music and videos" box and click "Apply". Do so to make you allow to add ringtones to your iPhone. If you have synced your iPhone with another library, you will be forced to wipe out the synced contents when syncing with a new library, which means you can only sync with one library at a time.
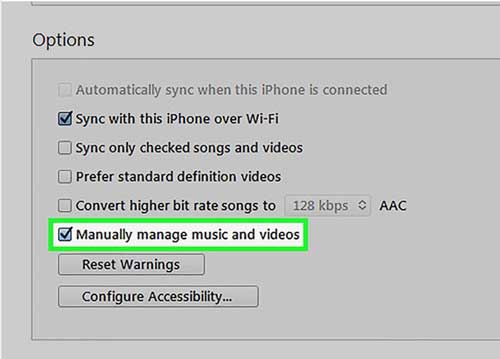
Step 6. Click the "..." button at the top of iTunes and select "Tones". Do so to show all ringtones on your computer that are available to transfer to your iPhone.
· If you have purchased a ringtone from iTunes but you cannot see it listed here, please click your profile button and select "Purchased". After that, select "Tones" on Purchased page and select the ringtone you want to retrieve. And then click the iCloud button besides the ringtone to download it to your computer.
· If it pops up to ask you to authorize the computer, click "Store" menu and select "Authorize this Computer", then you can sign in your Apple ID. As long as your computer is authorized, you are able to download all of your iTunes purchases.
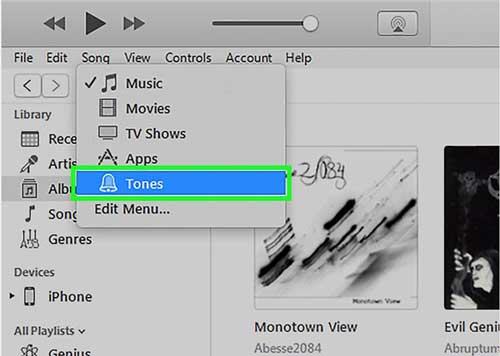
Step 7. Transfer a ringtone to your iPhone. Click and drag a ringtone you want to transfer, then you will see your iPhone shows on the left panel. After that, you might transfer immediately the ringtone to your iPhone by dropping the ringtone onto your iPhone on the left panel.
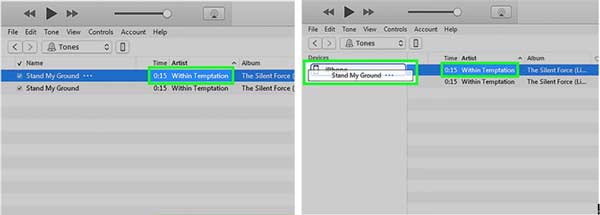
You can also set up specific ringtones for different contacts on your iPhone.
Step 1. Select a contact you want to set up ringtone. Launch the Contact app on your iPhone and tap any contact you want to change ringtone for. Then you might see the detailed information of the contact.
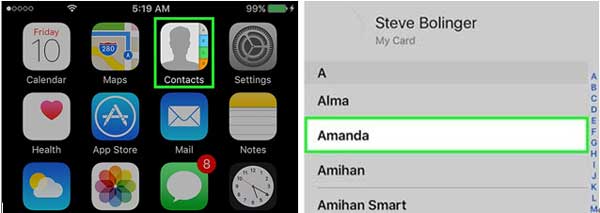
Step 2. Change ringtone for the selected contact. Tap "Edit" button on the top and then various contact fields will show on the screen. After that, tap "Ringtone" to select any ringtone you like for the contact. All ringtones that you have added from your computer are listed on the top, and you can scroll down to select ringtones from alert sounds here.
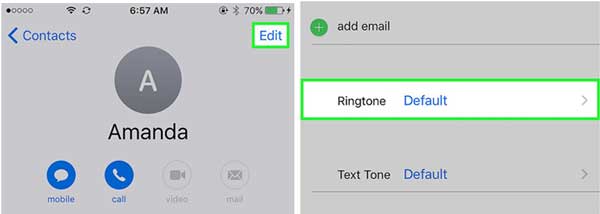
Related Articles: