Control Center helps users to access certain apps or settings on iPhone/iPad, like Camera, Flashlight, Timer, Alarm, Do Not Disturb While Driving, Screen Recording, Accessibility Shortcuts, Low Power Mode, Notes, Stopwatch, Apple TV Remote and etc. In iOS 11, Control Center has been improved and become more customizable. This article will help you customize, manage or remove these quick access from Control Center according to your need.
Part 1. How to Add Quick Access to Control Center on iOS 11
Part 2. How to Manage Controls Showed in Control Center
Part 3. How to Remove Controls from Control Center Easily
You can easily add up to 17 apps or settings to Control Center in iOS 11, including iPhone 14/13/12/11/X/8 Plus/8/7/6 and iPad Pro (10.5 inch) and iPad Pro 12.9 inch (2nd generation) or later. You can selectively add either some or all of them to Control Center without restriction. Let's see how to do this.
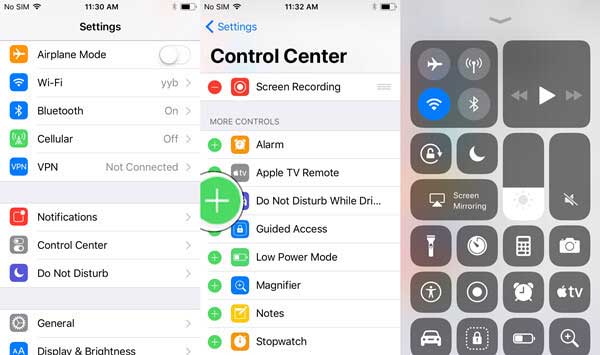
Step 1. Open "Settings" app on your iPhone.
Step 2. Tap "Control Center" option.
Step 3. Under MORE CONTROLS section, please tap the green "+" icon before the desired apps to add it to Control Center right now.
See Also: How to Share Wi-Fi Password with Friends on iOS 11 Device
You can rearrange the order of the controls in iOS 11 Control Center. To do so, you can check the following instructions to move the position of apps. Let's see how to do realize it.
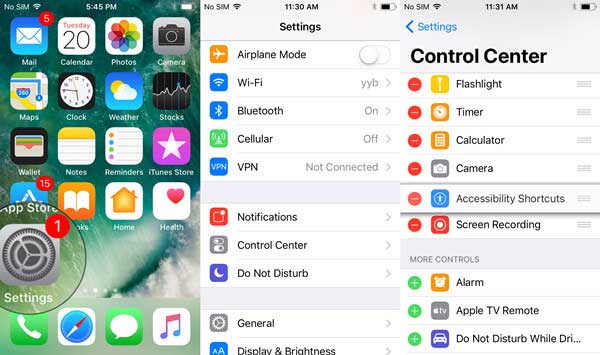
Step 1. Launch "Settings" app on iOS 11 iPhone and choose "Control Center" option.
Step 2. Long press the "≡" icon behind the control that you want to organize.
Step 3. Then hold the app and move it upward or downward to adjust sequence of apps in Control Center.
If you think there are too many shortcuts or some of them are barely used on Control Center, you can also clear some apps from Control Center in iOS 11. And please don't worry, you can still add them to Control Center again after removing them out from Control Center if needed.
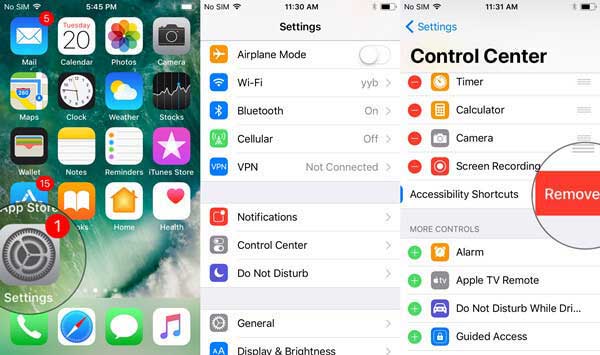
Step 1. Go to "Settings" > "Control Center" on iPhone.
Step 2. Tap the red "-" icon before the app that you want to remove from Control Center.
Step 3. Then the "Remove" option appears behind the app, just tap on it to delete it from Control Center, but not from iPhone.
Related Articles:
How to Record iPhone Screen in iOS 11?
How to Turn On/Off HEIC Image Format in iOS 11
How to Lock Up Notes with Password or Touch ID on iPhone/iPad