Capturing a screenshot has become an essential tool for every smartphone user. Hardly a day goes by where we do not take a screenshot for some reason or another.
Why would you need to take a screenshot on iPhone?
The reasons for taking a screenshot are many and varied. You could be scrolling through Instagram or Facebook when you see a particularly funny meme you would like to share, a beautiful poem or quote you would like to keep handy, a pretty picture someone posted of you. What do you do? You capture a screenshot. Sometimes the motives are less than honorable, but valid nonetheless. Whether you want to share a hilarious chat conversation with our best friend or save a snap of the ex you are stalking on Snapchat, screenshots always come to your aid.
Screenshots are a handy tool to keep tangible proof of important transactions like online payments, or to save important details like card details, addresses, maps, recipes, even song lyrics. They save you the extra internet charges too – instead of downloading, you take a screenshot!
Read More:
* How to Take Time Lapse Video with iPhone
* How to Make Slow Motion Video with iPhone
1. Using the in-built feature
You can capture the screen of your iOS device using its in-built capability. The Sleep/Wake button and the Home button are used in this method. While it is the most widely-used way as it does not involve the use of third-party applications, it can be frustrating because if you get the timing wrong, your iPhone just goes into Sleep mode instead of capturing the screen.
Steps to follow:
1. Press and hold the Sleep/Wake button. It is usually located at the top or side of your device.
2. Press and release the Home button as quickly as possible.
3. The screenshot will get saved in the Camera Roll Album of your Photos application.
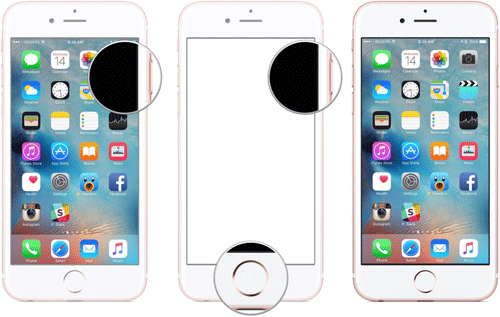
Note: If you are a iPhone 5/5S/5C or iPhone SE user, beware that the Sleep/Wake button is on the top.
2. Using Capture10
Capture10 is a third-party application compatible with iOS. It is designed to take screenshots of video frames, a feature otherwise impossible to implement in an iPhone. It is a free application including all in-app purchases, available on iTunes.
Steps to follow:
1. Choose the video you want to take screenshots of and play it.
2. Slide along the "Seek" bar and touch the "Capture" button every time you want to capture your screen.
3. You can view all your screenshots in the "Result" screen. Scroll horizontally and select the image you want to save.
4. Touch the "Photo Album" button to save your screenshots.
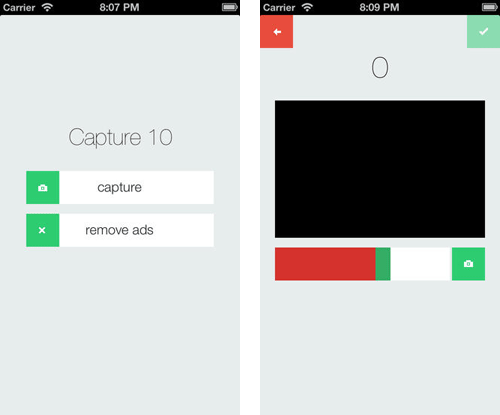
3. Using Assistive touch
Assistive touch can help you capture a screenshot without the hassle of syncing your pressing of the Lock button and Home button.
Steps to follow:
1. Go to Settings > General > Accessibility > Assistive Touch.
2. Turn on Assistive Touch.
3. Press the white button.
4. Click the "Device" option on the right.
5. Press the "More" option.
6. Click "Screenshot".
7. Your screenshot will be saved in your Photo Albums.
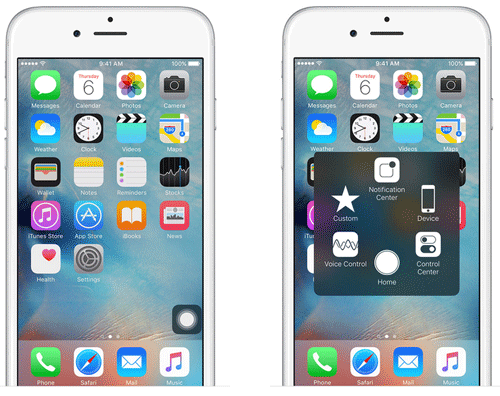
Experience life the way you want
Now that the new iPhone 7 is here, it's time to get your hands on one. With these tips, capturing a screenshot in your iPhone ought to be a cinch. It's easy to capture a screenshot on your iPhone. Why wait when taking screenshots are really easy? Take screenshots of a conversation, or of a game or even of a web page. You just need to click some buttons and it's done. The new iOS 10 makes the experience even better and you wouldn't feel any difficulty to take the screenshot of anything you want. Create memories not just by pictures and videos but by screenshots too!