
5 Easy Ways to Sync Outlook Contacts with iPhone Effortlessly

Are you an iPhone and Microsoft Outlook user? Have you stored your contact on the Outlook database? If you want to switch to another iPhone and you have kept your contacts on Microsoft Outlook, you will be required to import your Outlook contacts to your new iPhone.
Microsoft Outlook provides excellent services for managing contacts, calendars, and emails across different devices. It can sometimes sound difficult when we hear about syncing information such as contacts. As such, we have guided you on how to sync Outlook contacts on your iPhone below.
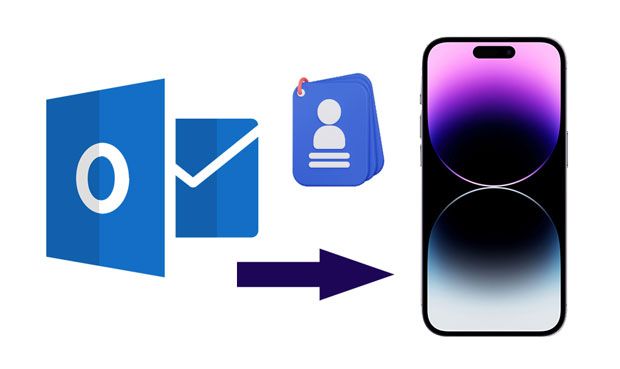
iTunes is among the great ways of syncing your Outlook contacts. It is one way of doing so without changing any Outlook settings. Follow the below steps to sync your Outlook contacts on your iPhone:
Step 1: Download iTunes
The first step is downloading and installing the iTunes application into your computer. Afterward, launch iTunes, and then connect your iPhone to the computer using a USB cable. Then click on the iPhone icon found on the iTunes user interface.
Step 2: Sync Contacts
On the left-hand side of the navigation bar, select Info. After that, click on the tick box that is next to Sync Contacts with. If it advise that the future version of iTunes will not support Syncing calendars and contacts. Click on the OK button.
Step 3: Sync Outlook Contacts to iPhone
Select the Outlook option beside the Sync Contacts with icon. If you get a message asking if you want to switch syncing with Outlook. Click on the Switch icon. After that, click on the Apply button to start the syncing process.

iCloud is a powerful tool for maintaining your important data. It is one of the most popular software platforms for syncing contacts and calendars on iOS. It is easy to use and provides great solutions for managing your contacts. Follow the below steps to transfer Outlook contacts to an iPhone device via iCloud:
Step 1: Go to Settings, and choose Accounts & Passwords. Then click Add account > Outlook to sign in with your Outlook account, and enable the Contacts option.
Step 2: Download and install iCloud on your computer. Then run it and log in with your Apple ID.
Step 3: Ensure you check the Mail, Contacts and Calendars option, and click the Apply button to start syncing the contacts on your iCloud account. Once you are through, all your Outlook contact should be an available iPhone device, which is signed with your Apple ID.

Learn more: Want to recover your deleted contacts from your iPhone? Then you can utilize these 4 easy ways.
Using Microsoft Exchange for your email server, you can sync contacts between your iPhone and Outlook. You must ensure that your Office365/Outlook Exchange is enabled to achieve this since the contact you'll need will be stored on your Exchange server. By the way, please make sure your device is connected to a stable Wi-Fi network.
Follow the below guide to sync contacts from Microsoft Exchange using your iPhone.
Step 1: On your iPhone, open the Settings application and then scroll down to tap the Contact button.
Step 2: In this step, select the Office365/Outlook account.
Step 3: Turn on the Contacts option. Then your Outlook contacts will be synced from the Exchange server to the iPhone.
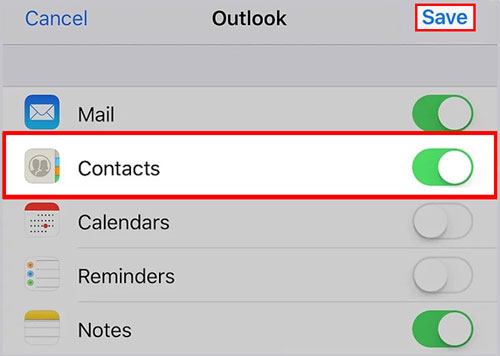
If you are an iPad or iPhone user, the Outlook application for iOS is a great tool. The application enables you to manage your calendar, contacts, and emails. The Outlook application provides great tools to help you stay organized.
Here's how to export contacts from Outlook to your iPhone device using the Outlook application:
Step 1: Open the Outlook application to start the syncing process. If you do not have the application installed on your computer, download it and install it.
Step 2: To get to the Settings, you need to tap on your profile in the left corner of your computer screen. After that, you will be able to see the settings (it has a gear-like icon)
Step 3: Choose your Outlook account and toggle the slider to make it ON. The slider is located next to the Save Contacts label.
Step 4: You will get a message asking if you want to save your Outlook contacts on your iPhone. To ensure the process goes well, please confirm that your iPhone has enough power. Then tap on the Save to my iPhone button and you will be able to see your Outlook contact on your phone's contact application.
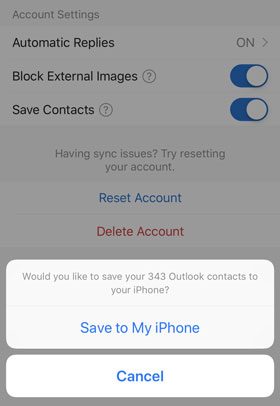
There is a direct tool can help you import Outlook contacts to an iOS device. That is iOS Data Transfer, a comprehensive transfer software for most iPhones and iPads. It can detect all your contacts stored on Outlook, and you can import them to your device conveniently. Besides, you can use it to import contacts from VCF files, CSV files, and Windows Address Book, to your iPhone.
Key features of iOS Data Transfer:
Download this software below.
Here's how to quickly import Outlook contacts to an iPhone via this transfer tool:
01Install the software on a computer, launch it, and connect your iOS device to the computer via USB.

02Choose the Contacts category on the left side, and click the Import/Export icon on the upper menu. Then select the From Outlook option.
03It will detect your Outlook contacts. After that, click the Import icon to transfer your contacts from Outlook to the mobile device.
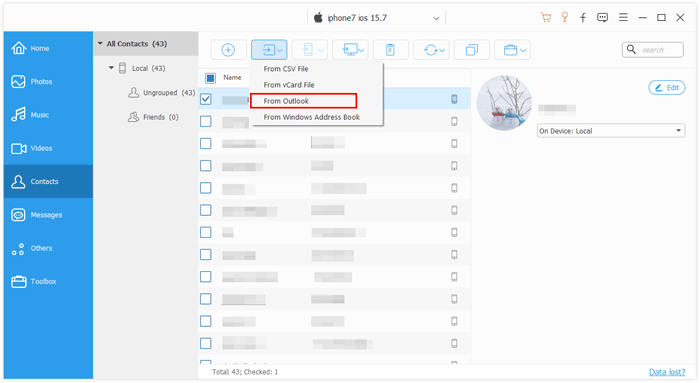
If you want to copy your contacts from one iPhone to another, Coolmuster Mobile Transfer is the best choice. With it, you can move your contacts as well as notes, calendars, books, and more between iOS devices. Plus, it can help you copy your Android contacts to iOS, and vice versa, without hassle. This software a one-stop tool to move data for Android and iOS devices.
Download this mobile transfer software.
Directly move contacts from iPhone to iPhone:
Step 1: Install and open the software on your computer, and connect both iPhones to the computer via USB. Unlock your iPhones and click Trust. Then the connection will be built up.
Step 2: Click the "Flip" button to make sure the old iPhone is the source device and the new iPhone is the destination device.
Step 3: Check the Contacts option, and tap Start Copy to transfer your contacts to the target iPhone.

Video Guide:
In a nutshell, contacts can easily be synced between your iPhone and Outlook using the above-described methods. To carry out the process in a secure, easy, and fast way, you can use the iOS Data Transfer software. Besides, you can use Coolmuster Mobile Transfer to copy contacts between mobile devices easily.
Related Articles:
How to Transfer Data from Android to iPhone? A Complete Guide Here
11 Ways to Import Contacts to iPhone [Full Guide]
14 Amazing Tricks to Fix iPhone Contacts Missing Names (Comprehensive Guide)
How to Extract Contacts from iPhone Backup | 4 Flexible Approaches





