When you get a shiny new iPhone, such as iPhone 12, iPhone 11 Pro Max, iPhone 11 Pro, iPhone 11, iPhone XS Max - or any new iPhone - you need to move all your important data from your old phone to your new iPhone. So, you may encounter some common problems like: how to transfer to new iPhone? Or, how do I transfer all the data and information from my old Android or old iPhone to my new iPhone?
Well, whether you're using iOS 14's automatic setup feature, iCloud, or iTunes and a USB cable, you'd better back up your old device before changing your phone. Once you're done, there are several ways to restore your backup data to your new iPhone. Once the data is completely transferred, what you have to consider is how to safely dispose of your old device.

Regardless of the iPhone you want to transfer to and which old iPhone or Android device you upgraded from, the following methods will help you migrate from your old device to the new iPhone 12 safely and quickly.
Before Transfer: Preparation for Transferring to New iPhone
Part 1: How to Back Up Your Old iPhone?
Part 2: How to Back Up Your Old Android Phone?
Part 3: How to Activate Your New iPhone?
During Transfer: Transfer to New iPhone from Old Devices
Part 1: How to Transfer to New iPhone from Old iPhone?
Part 2: How to Transfer to New iPhone from Old Android Phone?
After Transfer: Deal with Old Phone after Transferring to New iPhone
Part 1: Delete Everything on Your Old iPhone Permanently
Part 2: Erase Your Old Android Phone Permanently
Congratulations on your wish to get a new iPhone. Before you decide to move all your data from your old phone, no matter iPhone or Android phone, to your new iPhone, it's a good idea to do the following preparations to make the entire data transfer smoother and safer.
Method 1 - Using iCloud or iTunes
There are various ways for you to back up your old iPhone data. Using iCloud and iTunes are two common methods that chose by iOS users. Here is a detailed guide showing you how to back up and restore iPhone via iCloud or iTunes.
Method 2 - Using Professional iPhone Data Transfer
To prevent data loss and make the steps simple and quick to complete, you need a professional iPhone data transfer tool like Coolmuster iOS Assistant to help you out. It is an emphasized and complete iPhone transfer program that is compatible with overall iOS devices, not only iPhone 14, iPhone 14 Pro Max, iPhone 14 Pro, iPhone 11, iPhone 13, iPhone 12, iPhone 11, iPhone X, etc., but also iPad and iPod touch. It helps users to back up and restore contacts, messages, notes, calendars, bookmarks, apps, photos, videos, music, etc. on iPhone.
Step 1. Install and launch iOS Assistant
After downloading and installing this iOS Assistant on your computer, you can quickly launch the tool and use a USB cable to connect your old iPhone to computer.

Step 2. Scan your iPhone for wanted data
Once the program detects the connected iPhone successfully, it will start scanning files on your iPhone. Then you'll see all files are divided into different folders in the left panel.

Step 3. Back up iPhone data to computer
Tick off the file types that you need to back up and click "Export" button, which will bring out a path choosing dialog for you to choose a location on your computer to save all your selected iPhone data.
After the simple 3 steps above, you have successfully backed up your old iPhone to computer.
To back up data on your old Android phone, we previously wrote a ultimate guide that introduces 4 different methods to back up and restore Android phone. And here, we mainly talks about the easiest way to back up your old Android phone with one click, by using Coolmuster Android Assistant, which is a smart Android data backup and management software to help you transfer contacts, SMS, photos, call logs, videos, apps, etc. to PC with 1 click only. Later you can even restore the backup record back to the same or other Android device.
Note: Coolmuster Android Assistant is fully compatible with all popular Android phones, including HTC, Google, Motorola, Samsung, Sony Ericsson, Huawei and so on.
Step 1. Connect your old Android phone to computer
Use a USB cable to connect your Android phone to the computer. Then, you will see the connected phone is detected by this program automatically. The parameter information of your phone will be shown in the main interface.
Note: You may need to enable USB debugging on your Android phone first.

Step 2. Enter one-click backup window
Navigate to the top menu of the software and click "Super Toolkit", then, you will enter the one-click backup & restore function window. Just hit on the "Backup" option to bring out the one-click backup window.

Step 3. Start to back up Android data with one-click
Select the file types you want to back up, click "Browse" to specify the output location and click on the "Back Up" button on the bottom right to begin the backup process.

After the 3 steps above, the whole data on your Android phone will be backed up on your computer without any quality loss. Android Assistant also can help you:
How to Transfer Text Messages from Samsung Phone to Computer
Copy and Save Android Phone Contacts to Excel Format (CSV)
When you get a new iPhone 12, the first thing you need to do is activating the new iPhone. The activation process is very simple. If you are not sure how to do this, you can activate your new iPhone by following the two ways in the below.
Way 1. Activate Your New iPhone via Wi-Fi
1. Turn on your new iPhone, select language and choose your country or Region.
2. If you have other iOS devices on iOS 11, you can directly click on the "Quick Start" feature to quickly set up your new iPhone. Otherwise, you need to click "Set Up Manually" to proceed to the next step.
3. Select the Wi-Fi network and enable Location services.
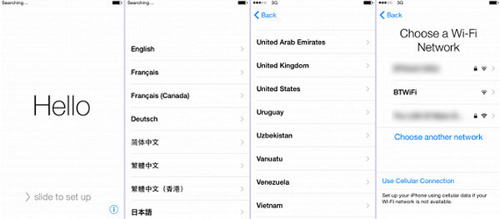
4. Setup FaceID or TouchID.
5. Enter the "App & Data" screen and select "Setup as new iPhone" or "restore from backups".
6. Log in to your Apple ID and follow the instructions to set up Siri and other services.
Way 2. Activate Your New iPhone via iTunes
1. Launch iTunes on your computer and make sure that the iTunes you have installed is the latest version. Sign in to Apple ID with iTunes.
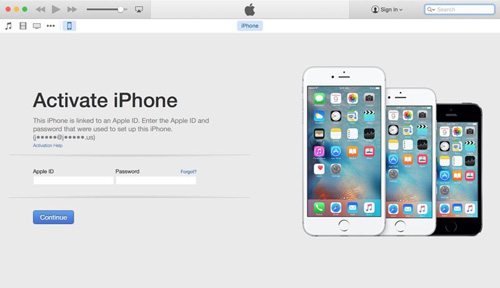
2. Connect your new iPhone to your computer via a USB cable and turn on this iPhone.
3. Select Language and Region.
4. Click on "Connect to iTunes".
5. Go to iTunes and select "Set up as new iPhone" or "Restore from iTunes backup".
6. After you have selected either of the two options above, you can click on "Get Started" to continue.
7. After completing the above steps, you can follow the instructions on the iPhone to set up other services.
After backing up your old iPhone or Android phone, the next thing you should do is to transfer data from your old phone to the new iPhone XS, iPhone X Plus, iPhone 9. Well, how to do the file transfer process easily and safely? Just keep on reading:
If you have ever synced your old iPhone to iCloud or iTunes, you can switch data from old iPhone to new iPhone via iTunes or iCloud. But if you have no backup on iTunes or iCloud, don't worry, you can depend on Coolmuster Mobile Transfer to possess all the functions you may need in transferring data from old iPhone to new iPhone. With its help, you can quickly and safely transfer contacts, text messages, call logs, music, videos and apps between two iPhones with 1 click. Below are detailed steps to get everything from the old iPhone to the new one. Just keep reading.
Step 1: Run the Mobile Transfer tool
Install and run the Coolmuster Mobile Transfer on your computer. Soon, its primary interface will be shown as the sample below. You need to connect your two phones to get the next window.

Step 2: Connect your old and new iPhone to the computer
Connect the two iPhones to the same computer with two USB cords. Once the connection is enabled, Mobile Transfer will detect them immediately and show them on the program interface.

Step 3: Start to transfer data from Old iPhone to new iPhone
If you need to transfer everything between the two phones, you need to make all data checked, click the "Start Copy" button to begin the transfer process. After a few while, all selected data is transferred to the other iPhone successfully.

There are many approaches for you to copy files from Android to iPhone, such as using Google account, iTunes, iCloud, etc. (For detailed steps, you can refer to how to transfer data from Android to iPhone). But to save your time and energy, we still recommend the Coolmuster Mobile Transfer to help you transfer from old Android phone to new iPhone hassle freely. As you can see, Mobile Transfer not only supports iPhone to iPhone transfer, but also works for Android to iPhone data migration.
Step 1. Launch Mobile Transfer
Download, install the transfer tool on your computer and launch the program to get ready. Then, you will get its primary interface like the picture below. You are required to connect your two phones to the computer via USB cables.
Step 2. Connect old Android and new iPhone to computer
Pick out two USB cables to connect your old Android phone and new iPhone to the same computer. Once both cables have been connected to the computer, you will see a new window that shows the two mobile devices and all file types that can be transferred with the program.

Step 3. Transfer data from old Android to new iPhone
Tick those file types you want to transfer (i.e. contacts, documents, etc.) and then click on the "Start Copy" button to kick off the transfer process. Wait until the entire process gets over with, and do not disconnect either device.

Privacy is a big thing you can't ignore. Therefore, after completing the data transfer from the old phone to the new iPhone 12, don't forget to erase all the content on the old phone, including bank information, login account and password, emails and so on. Once you have all your privacy completely erased, you can dispose of your old phone at will. You can put it on a second-hand market, such as eBay, or donate it to a charity, or give it to other people directly.
To delete everything on your old iPhone, you can rely on Coolmuster iOS Eraser, which can wipe all private information, system settings, deleted files and more from the device with zero possibility of recovery, including bank records, accounts & passwords, financial data, etc. and existing data like photos, videos, text messages, call logs, etc. They all can be permanently erased without zero opportunity of recovery.
iOS Eraser provides the most effective and safest data erasing ability for you to permanently delete all data from your iPad, iPhone and iPod. Free download the software via the buttons below and follow the steps to erase content from your old iPhone.
Step 1. Launch the program on your computer
Launch the program after installation, and connect your old iPhone to the computer via a USB cable. The program will automatically detect your device. When your iPhone is connected successfully, you might see the main interface as below.

Step 2. Choose security level for erasing and confirm it
Please click the menu beside Security Level to choose security level for erasing. Here, you can choose desired security level here: Low Level, Medium Level and High Level. After selection, please click "OK" button.

Step 3. Start the erasing process.
Type "delete" into the blank to confirm and click "Erase" button. When it pops up to ask you whether you are sure to completely erased your phone data, please click "OK" button to start the process.

If you want to completely and permanently delete data on your old Android phone, you can draw support from the Coolmuster Android Eraser. It can help you completely and permanently clear all data from your Android device, including personal data like photos, videos, music, contacts, text messages, call history, calendars, notes, etc. and junk files like temporary photo cache, cookies, crash logs, temporary downloaded files. So if needed, please remember to back up your Android data before wiping them.
Please download the right version of the program on your computer and start to delete erase your old Android device with ease.
Step 1. Connect your old Android phone to computer
After downloading and installing the program on your computer, please launch it and get a USB cable to link your old Android device to computer, making your device detected by the program. Then click "Erase" to move on.
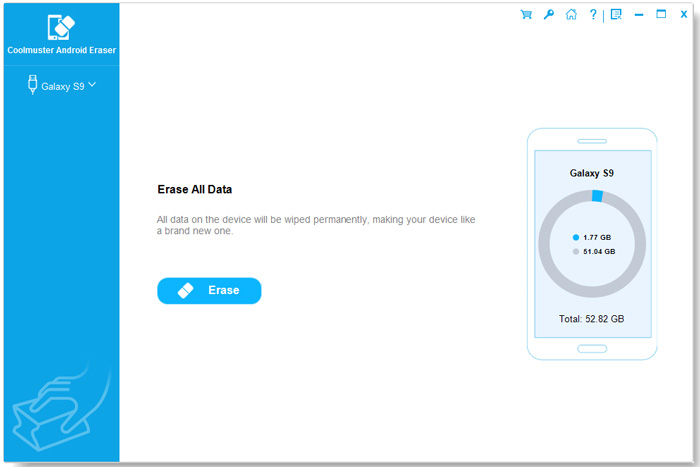
Step 2. Choose one erasing mode you want
Besides Security Level, please choose one erasing mode: Low Level, Medium Level or High Level. Then type "delete" into the blank to confirm your choice.
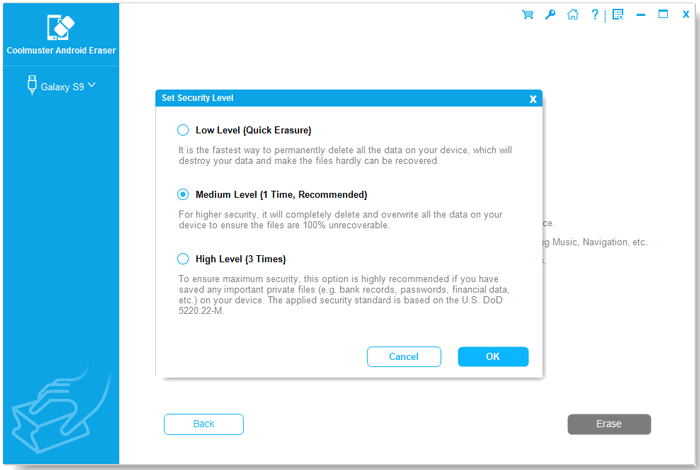
Step 3. Erase all data on Android device
you can click "Erase All Data" button on the interface and start to erase all contents from the device. After finishing the erasing progress, all data on your old Android will be removed completely and permanently.
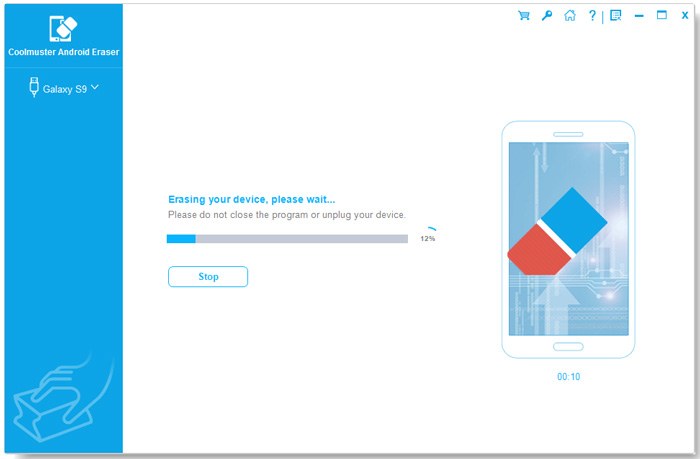
Related Articles:
How to Back Up iPhone iPad before Upgrading to iOS 16? (4 Proven Ways)
How to Transfer Contacts from iPhone to iPhone? [Full Solutions]
[Full Guide] How to Transfer Contacts from Android to Android in 7 Ways
How to Transfer Data from Old Tablet to New Tablet? (Updated)





