
5 Best Ways to Transfer Contacts from iPhone to Computer [PC & Mac]

Contacts are one of the most important pieces of data stored on your phone, connecting you to family, friends, colleagues, and other important people in your life. Imagine if you suddenly lost all of those contacts without any backups - it would be a nightmare. Fortunately, there are reliable ways to avoid this.
You can transfer contacts from iPhone to computer for safekeeping, whether you're using a Windows PC or a Mac. Transferring contacts from your iPhone is easy if you know the effective methods mentioned in this article.
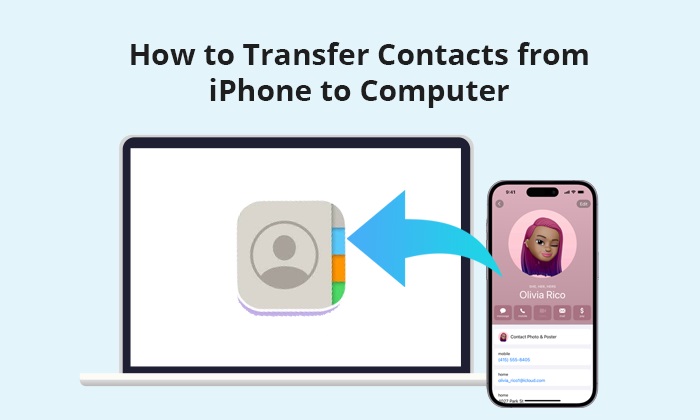
The easiest and quickest way to transfer contacts from iPhone to PC or Mac without iTunes is using Coolmuster iOS Assistant. With this software, you can easily back up all contacts to your computer or selectively transfer a specific contact to your computer. Besides contacts, this software also supports music, text messages, notes, photos, videos, and so on.
Key Features of iOS Assistant:
Here is how to back up iPhone contacts to computer using Coolmuster iOS Assistant:
01Run this app, and insert your iPhone with a USB cable into the computer. Select the "Trust" option on your device, and proceed by clicking the "Continue" option. Once your iPhone is connected, you will see the interface below. Then you can transfer contacts from iPhone to PC.

02Click "Contact" on the left side navigation bar, and you will see on the right side all contacts with detailed information in different groups. Then, choose the contacts you want to copy from iPhone to PC by checking the boxes.

03Click "Export" on the upside menu, select one format from CSV, VCF, and XML, and choose the storage path on the computer. After you confirm this operation, you will finish copy contacts from iPhone to PC selectively.
01After you connect your iPhone to your computer, you will arrive at the initial interface of iOS Assistant.
02Switch to "Super Toolkit" > "iTunes Backup & Restore" > "Backup". Then, select a device to backup and choose a folder to save backup files. After that, click "OK". Just with one click, you will effectively finish transferring contacts from iPhone to computer.

Video Tutorial:
On the contrary, if you want to transfer contacts from PC to iPhone, what should you do? Here is an article you can read.
How to Transfer Contacts from PC to iPhone with/without iTunes - 4 WaysiTunes lets you transfer your iPhone data to your computer, including your contacts. The nice thing is that the contacts will be stored in a format you can easily read. Here's a simple step-by-step guide to get it done:
Step 1: Plug your iPhone into your computer with its original USB cable and open iTunes.
Step 2: In iTunes, click on the "Device" tab, then go to "Info". Check the box next to "Sync Contacts with", and choose where you'd like the contacts to be saved.
Step 3: Select "All Contacts", then hit "Sync" to begin transferring.
Step 4: Once the process is finished, you can find your contacts by going to "Start > Your Username Folder > Contacts" on your computer. If you want to convert the files into a CSV format, open the "Contacts folder", click "Export > CSV (Comma Separated Values) > Export", then hit "Next", and finally "Finish".

iCloud may be another method for you for sync contacts among different devices. But this way requires that your network should be fast and in good condition. There are two ways you can use to transfer your contacts.
If you previously synchronized your contacts with iCloud, you can utilize iCloud for Windows to sync contacts from the computer back to your iPhone. How do I export contacts from iPhone to computer using iCloud for Windows? Here are the steps:
Step 1. On your iPhone, go to "Settings" > [your name] > "iCloud". Then, turn on the "Contacts" switch.
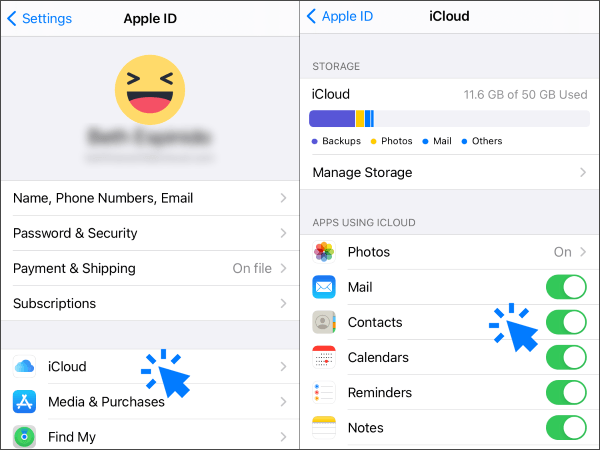
Step 2. Download and install iCloud for Windows on your computer, then sign in with your iCloud account (the same account used on your iPhone).
Step 3. Check the boxes next to "Mail, Contacts and Calendar", and click "Apply". Then, the numbers will synchronize automatically.

If iCloud for Windows is not accessible on your computer, you can go to iCloud.com to import contacts from your iPhone to your computer in vCard format (How to Import VCF to iPhone). How do you transfer contacts from iPhone to computer? Follow these steps:
Step 1. Visit iCloud.com on your computer.
Step 2. Sign in with your Apple ID and password.
Step 3. Choose "Contacts" from the iCloud screen.
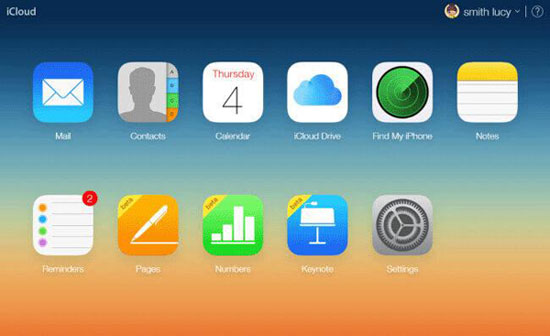
Step 4. Click the gear icon at the bottom left corner of the pane.
Step 5. Choose "Import vCard" to transfer iPhone contacts to your computer.
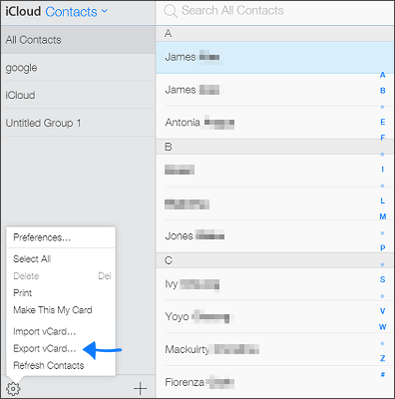
Another alternative method for transferring contacts from your iPhone to the computer is to utilize email. However, it's advisable when you need to export a few contacts sporadically. Here is how to transfer telephone numbers from iPhone to computer using email:
Step 1. Open the "Contacts" app on your iPhone.
Step 2. Locate and select the contacts you wish to transfer from your iPhone to your PC.
Step 3. Tap on "Share Contact" and choose the "Mail" option.
Step 4. Provide the necessary details to send an email to yourself.
Step 5. Access the email on your computer and save the item. This simple process allows you to effortlessly transfer your iPhone contacts to your PC.

If you're already using Apple devices, AirDrop is one of the easiest ways to send contacts from your iPhone to your Mac. It's fast, wireless, and doesn't require a cable, internet connection, or extra apps. Since AirDrop works over Bluetooth and Wi-Fi, it creates a direct link between your devices, making it perfect for transferring just a handful of contacts without any hassle.
Step 1: Turn on AirDrop on both devices.
Step 2: Open the "Contacts" app on your iPhone and choose the contact you want to send.
Step 3: Tap "Share Contact", pick "AirDrop", then select your Mac.

On your Mac, a prompt will appear—click to accept and then choose "Add to Contacts" to save it.
In terms of how to transfer contacts from iPhone to computer, we provide five methods. It is not hard for you to find that only Coolmuster iOS Assistant is the ideal way to back up iPhone contacts to a PC or Mac. Other ways, no matter whether iCloud, Email, AirDrop or iTunes, requiring you to have a very fast network or fewer contacts or even cannot back up contacts selectively. Thus, I strongly recommend you to have a try of Coolmuster iOS Assistant, which will not disappoint you.
If you have any suggestions or inquiries, please let us know by leaving a comment below or sending us an email. We will appreciate that.
Related Articles:
How to Transfer Contacts from iPhone to iPhone without iCloud? 9 Easy Ways
How to Transfer Contacts From iPhone to Android Without Computer [9 Ways]





