
[Stepwise Guide] How Do I Publish A Podcast on iTunes Store?

Podcast offers a great way to access and join your favorite commercial broadcaster, renowned celebrities and independent podcasts on iTunes with your iPhone, iPad or iPod touch. And you can also easily create and submit your own podcasts to iTunes Store and make your podcasts be found by others. So this article is going to show how to publish a podcast to iTunes with detailed instructions for your reference.
Part 1. How to Submit A Podcast to iTunes
Part 2. How to Add Podcasts to iTunes from iPhone/iPad/iPod touch
Step 1. Sign in to iTunes Store with your Apple ID and password.
Firstly, launch iTunes and click "Account" > "Sign In" on iTunes window to log in to your iTunes account using your Apple ID and passcode.
If you don't have an Apple ID, you can visit Apple's official website to create and Apple ID and the sign in to iTunes account.
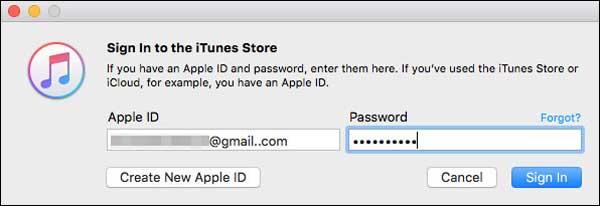
Step 2. Create a podcast.
After logging into your iTunes account, you can now make an episode, such as a video recording, an audio recording or text document. After making the podcast, please make sure you save it in the format that iTunes supports, including MP3, MP4, MOV, M4A, M4V and PDF file format.

Step 3. Create an RSS feed.
RSS feed (Really Simple Syndication feed) is a standard web feed format that is used to publish frequently updated content, like podcasts.
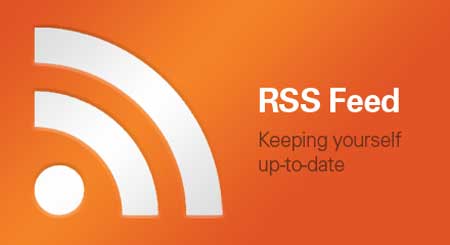
To make an RSS feed for you podcasts, you can use a text editor for XML documents creation, or make use of various online RSS creation service and applications like "Text editor for XML document creation" and "GarageBand for audio production (Mac)".
Please make sure that the RSS feed that you created should conform to the RSS 2.0 specification, such as the recommended RSS tags, and containing an
Step 4. Design your podcast cover image.
After creating your podcast, you need to choose a picture as the album cover for your podcasts. The cover image should be a 1400x1400 pixel image file in either PNG or JPG format in RGB color, and includes readable text on the album cover art, too.
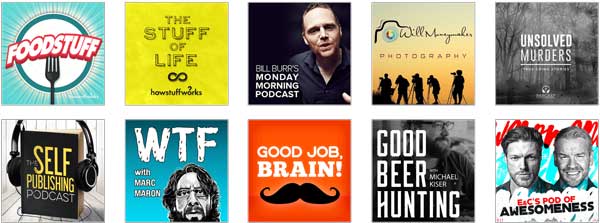
Step 5. Upload a podcast on iTunes.
To publish your podcast to iTunes, please copy and paste the web address of your podcast RSS feed, then click on "Validate" option. Then wait for iTunes to receive your podcast. If you don't have any validation error, you will see a Feed Preview load. If there is some Validation error for your podcast, visit the Validation error to fix it. When everything is ok with the Feed Preview, just click "Submit" option to submit your podcast to iTunes Store right now.
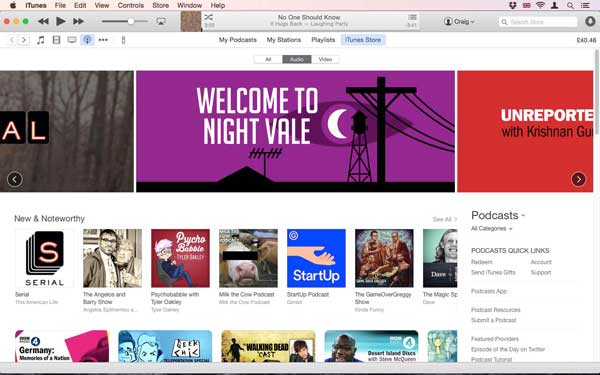
After submit your podcast, Apple will send you an email to inform you that your podcast is under review. And you may need to wait for 10 days to know if your podcast gets approved. Once it has been approved, you will receive an email from Apple with title of "iTunes Store Podcast Approved Notification", and you can see your own iTunes subscribe URL in email, too.
See Also: How to Use Podcast on iPhone/iPad
The Podcast Transfer for iOS (Windows/Mac) is a professional transferring tool to selectively transfer podcasts from iPhone/iPad/iPod to iTunes or computer freely. Also this program enables you to move other media files from iOS device to iTunes or computer without any restrictions, including the purchased items and non-purchased items, like videos, TV shows, music videos, songs, photos, contacts, apps and etc.
Importantly, it will not delete data from your iOS device while syncing data like using iTunes. And it is fully compatible with iOS 16/15/14/13/12/11/10/9, etc. including iPhone 14/13/12/11/X/8 Plus/8/7/6, iPad Pro/Air/4/mini/2, iPod touch 8/7/6/5/4/3/2 and etc.
Free download the Podcast Transfer for iOS in Mac or Windows version on your computer as below now.
Here's how to transfer podcast from iPhone to iTunes:
Step 1. Download, install and launch the program on your computer and make your iPhone connected to PC with USB cable. Thus the program will automatically detect your iPhone and show your iPhone information.

Step 2. When your iPhone is detected by the program, please click "Media" tab to load all the media files from your iPhone. Then click "Podcasts" tab on the top to check all the podcasts only, select the desired podcasts while previewing and then hit "Export to" and "Export to iTunes" button to move podcasts from iPhone to iTunes now.

Related Articles: