
[Solved] How to Set Up iCloud on iPhone, iPad and iPod touch?

Looking for the way to get started with iCloud? This article will show you different ways on how to set up iCloud on iPhone, iPad, iPod touch, Apple TV, Mac and Windows PC, including how to create an Apple ID and iCloud account, how to enable and disable iCloud feature on iDevice, how to create an iCloud backup file, and how to activate specific iCloud services.
Part 1. How to Set Up iCloud: Create an Apple ID
Part 2. How to Set Up iCloud: Update Your Device to the Latest iOS
Part 3. How to Set Up iCloud: Enable iCloud on iPhone, iPad or iPod
Part 4. How to Set Up iCloud: Activate iCloud Service on iOS Device
Since iCloud account is based on your Apple ID, so the first step is to get an Apple ID. If you have already had one, you can skip to the next part to set up iCloud by updating your device to the latest iOS.
There are two ways to sign up for an Apple ID: getting an Apple ID as a part of device's setup process on iPhone or iPad, or having one in a browser on any device at any time.
#1 If you are setting up a new iPhone or iPad, you can directly create an Apple ID during the setup process. Just tap "Don't have an Apple ID or forget it." and "Create A Free Apple ID" option, then enter your detailed information to get a new Apple ID.
#2 To create an Apple ID, you don't have to be on an Apple device or even own an Apple device, everyone can create an Apple account, including the Windows or Linux users. To have one Apple ID, simply visit the ID section of Apple website and click "Create Your Apple ID" on the top right of window.
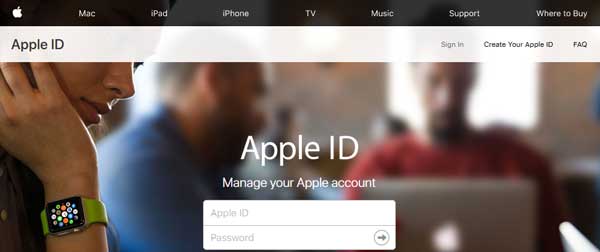
After getting an Apple ID, you will need to update your device to the latest iOS version, which are supposed to make sure you can normally operating iCloud features on your device with less possibility of bugs. Besides, if you are using an brand-new iDevice, you don't need to upgrade the iOS for it should be running the newest one.
- For iPhone, iPad and iPod users please go to "Settings" > "General" > "Software Update" on your device and check if there is an available update. If yes, please tap "Download and Install" option after reading the details of newer iOS version. If no, you will be told that your operating system is up to date, and you don't need to download a new latest iOS version anymore.

- On Apple TV, please switch to "Settings" > "System" > "Software Updates". Select "Update Software" and then "Download and Install" option if there is an available new update.
- On Mac, please click the Apple icon on the top left of the screen, then select the "About This Mac" and then "Software Update" to update Mac OS X.
See Also: Quick Fixes to Common iCloud Issues
After updating device to the latest iOS, you can enable iCloud feature and activate iCloud service on your device now.
On iPhone, iPad or iPod device, to turn on iCloud feature, you might:
- Launch the Settings app on your device and tap "Sign in to your iPhone" by entering your Apple ID and password.
- Then tap "Sign in" on the right top of screen.
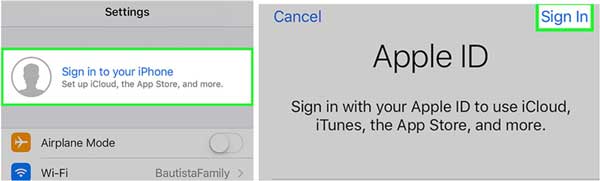
- Enter iPhone Passcode when it reminds you "The passcode you you use to unlock your iPhone will be used to confirm your identity when signing into iCloud on a new device."
- Tap "Merge" if you want to merge your data like calendars, reminders, contacts, notes, and etc. on your iCloud account. If don't, tap "Don't Merge" option.
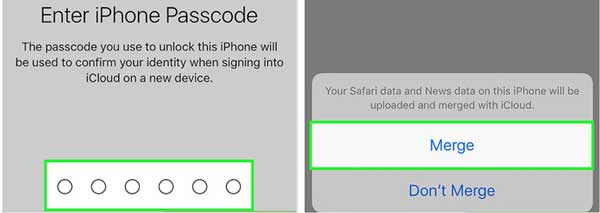
Click Here to Get Full Information about iCloud!
You can set up iCloud and activate iCloud services on your iPhone, iPad or iPod touch, like photos (iCloud Photo Library, My Photo Stream, iCloud Photo Sharing), mail, contacts, calendars, reminders and etc.
On iPhone/iPad/iPod, you can:
- Go to Settings and tap your Apple ID after you log in, and tap "iCloud" option where you can set up iCloud syncing feature.
- Under "APPS USING ICLOUD" section, you can turn on or turn off the iCloud sync to decide which types of data you want to sync with iCloud. Here you can set up the iCloud photos, mail, contacts, calendars, reminders and etc.

- Tap "Photos" under "APPS USING ICLOUD" section, you can turn on the "iCloud Photo Library" to automatically upload and store the Camera Roll to iCloud. Once enabled, your entire photos and videos library will be accessible from any iDevice which shares the same Apple ID.
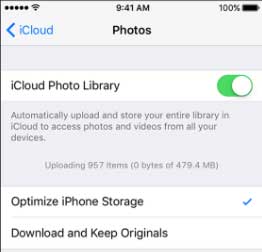
Turn on "My Photo Stream" to automatically upload new photos to iCloud when connecting to Wi-Fi network.
Turn on "iCloud Photo Sharing" feature, you will create photo albums that your friends can access to via the web or on their Apple device.
- Tap "iCloud" > "Find My iPhone" to turn it on, which allows you to locate your device by signing into iCloud on a computer or mobile device. Turn on "Send Last Location", which enables your device to send its location information to Apple when the battery is critically low.
- Tap "iCloud" > "Backup" > turn on "iCloud Backup" and tap "Back Up Now" option to create an iCloud backup file if you need.

If you're looking for how to set up iCloud on your iPhone, iPad, or iPod touch, you're in the right place. Please review the steps above to learn how to set up iCloud and activate iCloud services such as Photos, Mail, Contacts, Calendar, Reminders, and more.