iTunes, designed by Apple, seems to be more compatible with Mac operating system than Windows system. If you have ever run iTunes both on Mac and Windows PC, you might find that iTunes runs faster on Mac than on Windows. This may be because iTunes was originally designed for iDevices, like iPhone/iPad/iPod/Mac. No matter what, to get better performance on iTunes, here are 10 tips to make iTunes run faster in this article. Just check it out.
Tip 1. Faster Installation of iTunes
For Windows system, you might need to download and install manually on your computer. In order to install quickly on your PC, you can disable the automatically adding music feature before installation. After installation, if you need to sync your iPhone music to iTunes, just import them later.
Tip 2. Disable Automatic Syncing
If you don't need this function at all or so frequently, you'd better turn off this syncing feature to speed up iTunes.
To do so, you can:
1. Run iTunes on your computer, and click "Edit" > "Preferences" > "Devices".
2. Tick the check box to turn on the feature named "Prevent iPods, iPhones, and iPads from syncing automatically".
3. Click "OK" option to confirm and apply your action.
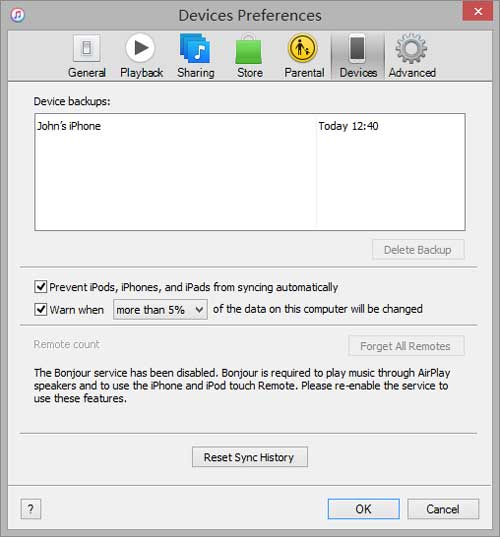
Tip 3. Disable Some Options about iTunes Media
Media files take up a large amount of iTunes memory, which might make iTunes run slowly. So if you don't need the features, just turn off them.
To do so, you can:
1. Go to "Edit" > "Advanced" on iTunes.
2. Turn off the two features of "Keep iTunes Media folder organized" and "Share iTunes Library XML with other applications".
3. Click "OK" to apply the operation.
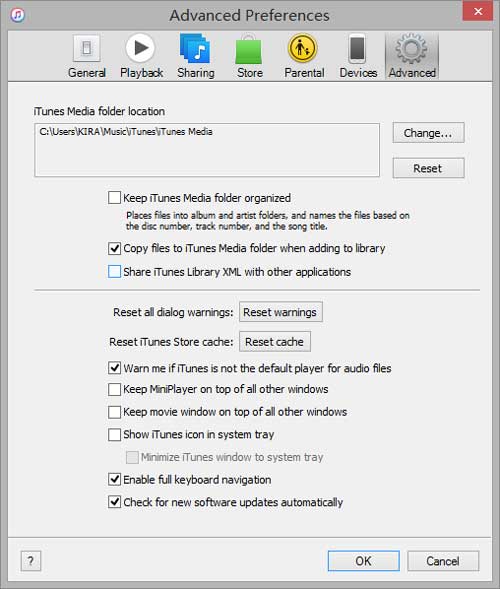
Tip 4. Turn Off Genius on iTunes
iTunes Genius will recommended related movies, songs and TV shows that you may be interested in on the basis of your record, which might take up iTunes system resources when running in the background. So if you don't need it, just turn the feature off.
To do so, you can simply go to "Store" and turn off the Genius feature.
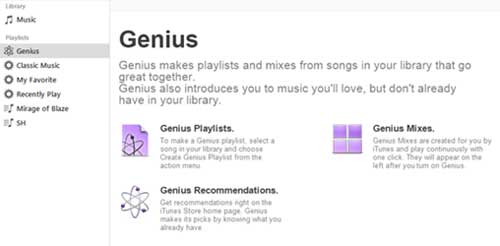
Tip 5. Turn Off Cover Flow Feature
Even though iTunes cover flow is attractive to users, it takes up much iTunes system resource to run it and makes iTunes run slowly, and it makes you hard to find out the music you want from hundreds of songs.
Besides, it is recommended to find iTunes music in Standard List view, instead of Cover Flow view. To change the view mode, simply go to "View" and select "as List" or other view modes except for Cover Flow view.
Tip 6. Delete Smart Playlists on iTunes
iTunes will analyze your library and create smart playlist automatically and accordingly. In some case, it helps a lot, however, if you really need a playlist according to your demand, you can create one by yourself. And to make iTunes run quickly, just delete the smart playlists on iTunes.
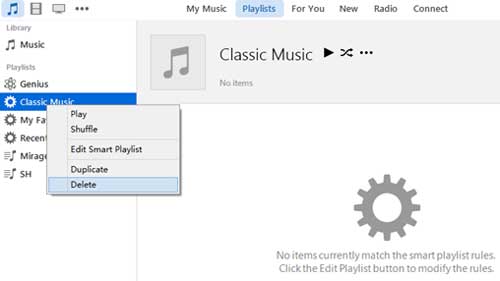
Tip 7. Organize Playlists with Folders
If you have lots of songs on your iTunes, you can organize them into playlist folders depending on your need and you can also find the wanted music quickly.
To do so, simply click "File" > "New Playlist Folder" to create a new playlist. Then you can drag and drop the songs to your playlist as you like.
Tip 8. Stop Unnecessary Messages on iTunes
When you conduct an action on iTunes, it usually brings a pop-up window to have you confirm your action.
For example, if you try to delete the smart playlist - Classic Music by right-clicking, a window will show on the screen, saying "Are you sure you want to delete the playlist "Classic Music"?"
Generally speaking, if you have made your decision to do certain action, you don't need these kinds of prompts. To stop these annoying messages, just tick the check box of "Do not ask me again" on the pop-up window.
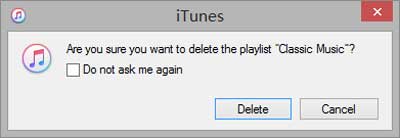
Tip 9. Delete Duplicate Files on iTunes
Generally speaking, when backing up data with iTunes from your iPhone/iPad/iPod, it is hard to avoid to have some duplicate files. Some contents like videos, music, might occupy much of space on iTunes system to slow down iTunes, so you'd better clear them up.
To do so, you can simply click "View" > "Show Duplicate Items" on iTunes, then delete the files you don't need.
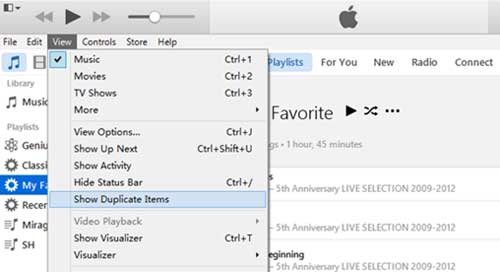
Tip 10. Reduce Clutter on iTunes
Unneeded column information in your iTunes playlists should be one of the reasons to make iTunes run slowly. Too many columns occupy more iTunes resources and make you hard to find out the information you want.
To reduce iTunes clutter, simply right click the column bar on top of iTunes, and uncheck the useless columns to make iTunes run faster.
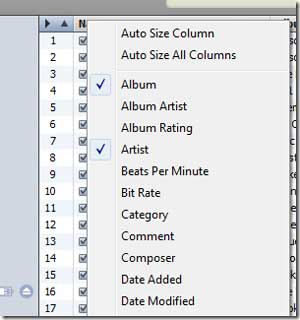
Related Articles: