
How to Transfer iBooks from iPhone to PC with/without iTunes?

iBooks is a widely used eBook reading app on Apple devices, and many iPhone users store a variety of eBooks and PDFs in it. However, as time passes, these files can take up a lot of storage space, or you might want to access them on a PC. So, how can you transfer your iBooks from iPhone to PC? Don't worry! This guide will walk you through some simple solutions to transfer your books from iPhone to PC, whether or not you want to use iTunes. Just follow the steps below to easily transfer your files.
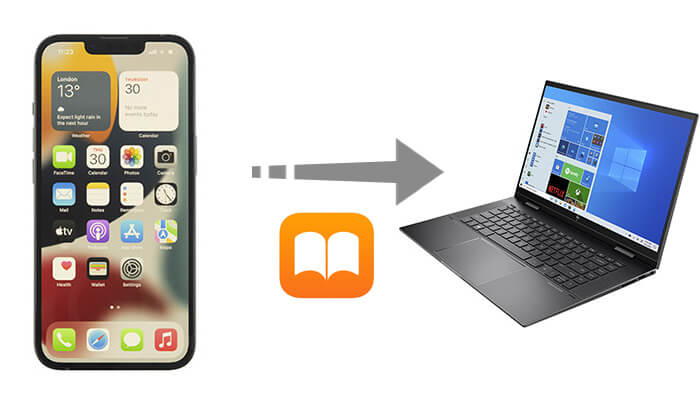
When you want to transfer data for iPhone/iPad/iPod, iTunes is always your first choice. Also, you might have known that iTunes can help you transfer books between iPhone and computer. However, the truth is that iTunes can't transfer non-purchased books that are downloaded online between an iOS device and a computer due to copyright problems. Anyway, if you have bought books in the iTunes Store and you only want to sync purchased books from your iPhone to your computer, you can also rely on iTunes to finish the job.
How do I export iBooks from my iPhone? Please refer to the following user guide to transfer purchased books from iPhone to computer:
Step 1. Make sure you are running the latest iTunes on your computer.
Step 2. Connect your iPhone to computer with a USB cable, then iTunes will automatically launch. If not, you can manually start it on your computer.
Step 3. Go to "Account" > "Authorizations" > "Authorize This Computer". Enter your Apple ID and password to sign in to your iTunes account. (How to find Apple ID password?)

Step 4. On the left top of corner on iTunes window, please click "File" > "Devices" > "Transfer Purchases from [your device name]" to preview all the books on your iPhone.

Step 5. While previewing, please select the targeted purchased eBooks from iPhone to iTunes Library and confirm it to start transferring. Later, you can check the transferred books from the iTunes Library on your computer.
Besides books, you can also transfer music from your iPhone or iPad to your iTunes Library. Read the following article to learn how to do it.
How to Transfer Music from iPhone to iTunes [3 Effective Ways]What if you don't want to use iTunes or you don't have iTunes? How to transfer ibooks from iPhone to PC without iTunes? Fortunately, there are two ways you can try to transfer iBooks to a PC without iTunes.
As we mentioned earlier iTunes has its limitation. iTunes doesn't enable you to transfer the non-purchased books or downloaded eBooks from other e-reading apps except iTunes Store. So is there anyway to transfer both of purchased and non-purchased books from iPhone to computer, either Windows PC or Mac computer? The answer is yes.
Coolmuster iOS Assistant is one such tool that can help you easily and quickly export all your iPhone books to computer with the original quality without iTunes. Also, you can directly import/export/delete books on iPhone directly on computer with it.
What Coolmuster iOS Assistant can do for you?
You can click the icons below to get the powerful program.
How do I export iBooks from my iPhone without iTunes? Follow the steps below:
01Connect your iPhone to the computer with a USB cord and then launch it. When prompted on your iPhone, tap "Trust" and then select "Continue" to connect your device.

02After that, you will see your iPhone info in the main interface, just like the below picture shows. Click "Books" in the left panel to see the detailed info on all eBooks on your iPhone.

03Just select all files you want to transfer and then click the "Export" button to start transferring books from the iPhone to the computer right now.

To have a better understanding, please watch the video tutorial about how to transfer books from iPhone to computer below:
Email is also a way to transfer iBooks to PC without iTunes. However, please be noted that this method only enables you to transfer one book at a time and also you need to download the books from email one by one if you need all of them. This is quick time-consuming. Importantly, not every book in iBooks are exported.
Here is how to transfer iBooks from iPhone to PC using email:
Step 1. Launch iBooks app on your iPhone or iPad, and go the "Library" where you can see all your downloaded books displayed on the bookshelf.
Step 2. Select and open a book that you want to read or transfer to computer. On the top of screen, you might see a Share icon. Just tap the "Share" icon to move on.
Step 3. Tap "Email" option from the pop-up window, then you will be navigated to email screen with a file attached.
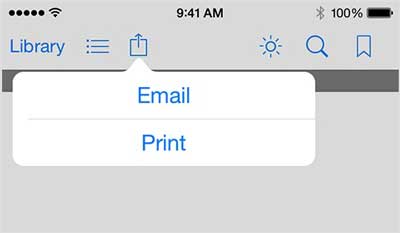
Step 4. Follow the screen and enter your email address that you can access on your computer and send it. Later you can log into your mailbox on your PC/Mac to download books that you have sent from iBooks.
Bonus: If you want to transfer PDF to iPhone without iTunes, you can read this article.
Transferring iBooks from an iPhone to a PC is not a complicated task. Whether you choose to use iTunes, it can be done easily. Compared to iTunes, I recommend using Coolmuster iOS Assistant.
Whether you purchased books from the iBook store or other book apps on your iPhone, as long as you want to back up these books to your computer, Coolmuster iOS Assistant can do it. This advanced tool provides an ideal solution for you to easily transfer books as well as other data from iPhone to computer and vice versa.
Related Articles:
[Full Guide] How to Transfer iBooks from iPad to Computer with or without iTunes?
How to Read iBooks on PC Easily? (A Complete Guide)
[Solved] How to Transfer iBooks from iPhone to iPad or Vice Versa?





