
[8 Methods] How to Transfer Contacts from iPhone to Android

Switched from an iPhone to an Android phone? The first thing you need to do is transfer your iPhone's data, such as notes, contacts, messages, and more, to the Android phone. However, transferring data between the two devices may take significant time and effort because the devices run on different operating systems. However, there are ways to do it, and this article will provide you with a detailed guide on how to transfer contacts from iPhone to Android. Read on to learn!
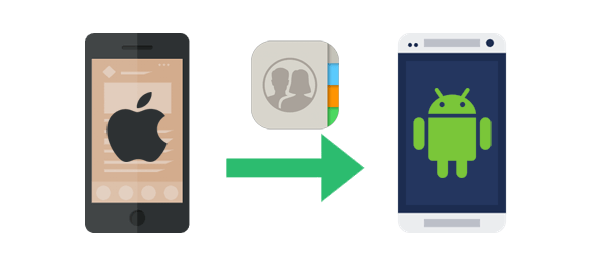
How can you copy contacts from iPhone to Android seamlessly? There are many tools for transferring contacts between mobile devices. Read this part to learn about them.
The most recommended tool is the Coolmuster Mobile Transfer software. With this data transfer application, you can transfer data from Android to iPhone and vice versa, iPhone to iPhone and Android to Android.
The program is a powerful data transfer tool that not only supports contacts, but also allows your to transfer other data types, such as messages, notes, photos, videos, music, books, calendars, and more between devices. It has a very intuitive user interface, making it a go-to option for beginners and expert computer users. Interestingly, this data transfer tool works on all iOS and Android devices, including the latest and most popular brands.
Below are some key features of Coolmuster Mobile Transfer that make it the best data transfer application:
Below is how to copy contacts from iPhone to Android:
01Download, install, and launch the application on your computer.
02Connect the two mobile phones to the computer using USB cables. Enable debugging mode on the Android device and tap on the "Trust" button that will pop up on your iPhone.

03After successfully connecting the phone to the computer, an interface showing the source and destination device will appear. Confirm if the "iPhone" is set as the source device and the "Android" device is set as the destination device. If not, hit the "Flip" button to interchange their positions.

04Select the "Contacts" option and hit the "Start Copy" button to initiate the transfer process.

You can move contacts from an iPhone to an Android device using the Switch to Android app. This outstanding data transfer app was created for transferring iPhone data to Android devices during the initial Android device setup procedure. However, this method works on Android devices running Android 12 and above.
Below is how to import contacts from iPhone to Android using the Switch to Android app.
Step 1. Download and install the "Switch to Android" application on your iPhone.
Step 2. Open the app, accept its term of service, and hit the "Start" button to move on with the process.
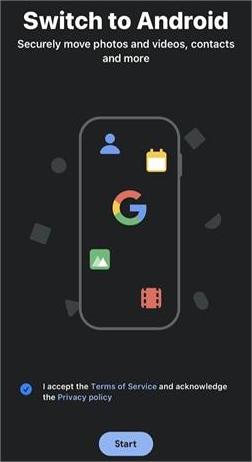
Step 3. Select the "Can't Scan QR Code" option on the "Scan The QR Code" section. After that, use a lighting cable to link your Android phone to the iPhone.
Step 4. Disable iMessage or skip the option if you have done that. Hit the "Start Request" button, follow the prompts provided, and select "Contacts" as the type of data you wish to transfer.
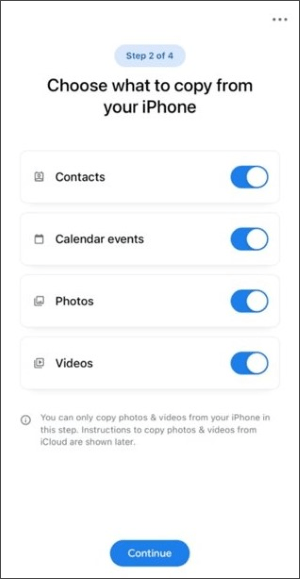
Step 5. Wait for the data transfer process to complete and finish setting up the Android device.
Read More: Want to transfer vontacts from iPhone to Android but without computer? Click here to find the ways.
iTunes is an iOS app that allows Apple user to back up and restore their device's data, such as contacts, photos, videos, music, and more. However, you can leverage its capabilities to move contacts from an iPhone running iOS 4 and later to an Android phone.
Below is how to sync contacts from an iPhone to an Android phone via iTunes:
Step 1. Connect your iPhone to a computer using a lightning cable, unlock the iPhone, hit the "Trust" button, and launch the iTunes application.
Step 2. Hit on the iPhone's icon on the iTunes interface and navigate to the "Info" section. Enable the "Sync Contacts with" option and select the "Google Contacts" option from the menu.
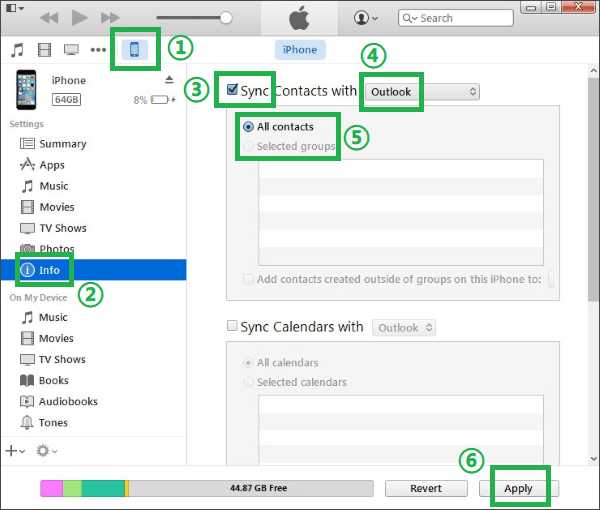
Step 3. Key in your Google account's credentials and click the "Apply" button.
Step 4. Launch your Android device's "Settings" application and select the "Users & accounts" option, depending on the type of device.
Step 5. Hit the "Add Account" button, select the "Google" option, and key in your Gmail account credentials.
Step 6. Turn on the "Contacts" option and hit the "Sync Now" button to save the contacts to your Android phone.
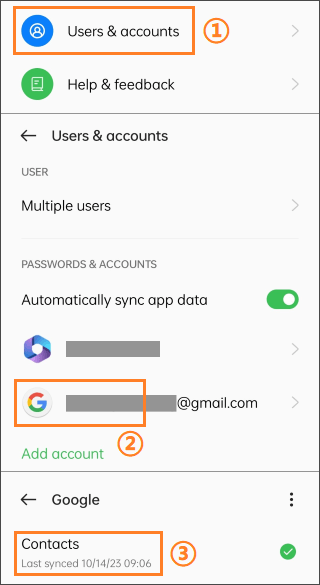
Switched from an iPhone to a Samsung phone? You must be pondering how to move your data from the iPhone to the new Samsung phone. Samsung created the Samsung Smart Switch to enable its new customers to switch from an iPhone to a Samsung device. With the Samsung Smart Switch app, you can easily transfer your iPhone's data using a USB cable or wirelessly.
Below is how to move data from an iPhone to an Android phone using Samsung Smart Switch:
Step 1. Navigate to the Play Store and download and install the Samsung Smart Switch app on your Samsung phone.
Step 2. Launch it and select the transfer mode as either "USB cable" or "Wireless".

Step 3. Select the "iOS Device" option as the source device and hit the "Import from an iOS device" option.
Step 4. A verification code will be sent to your device. Match the code on the two devices, and select "Contacts" as the data type you wish to move.
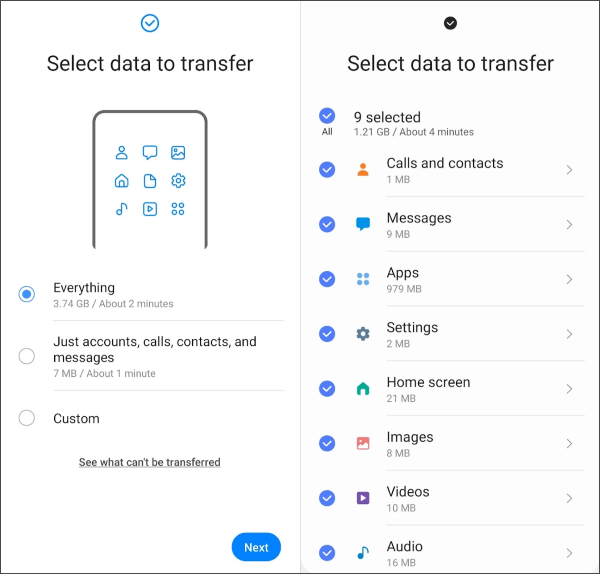
Step 5. Wait for the data transfer process to complete, and you will receive a notification message informing you that the transfer has been completed.
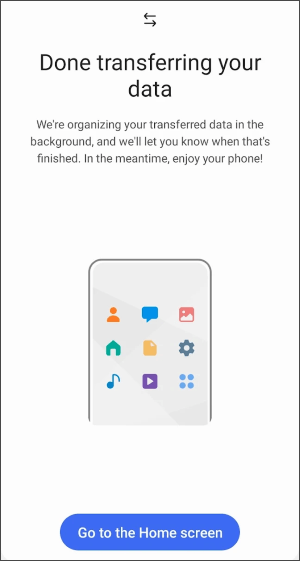
Samsung Smart Switch not working? The following article can help you easily solve this problem.
Useful Tips to Fix Samsung Smart Switch Not Working (Completed Solved)WhatsApp is a communication application that has gained popularity due to its ease of use and unique capabilities. With this outstanding app, you can share data such as videos, photos, audio, contacts, and more by attaching the data to WhatsApp chat. Below is a simple systematic guide on how to transfer contacts from an iPhone to an Android phone:
Step 1. Launch your iPhone's WhatsApp and start a chat with the WhatsApp number on the Android device.
Step 2. Tap on the "paperclip" or the "+" icon at the bottom of the WhatsApp interface.
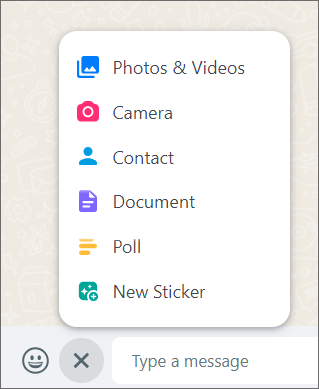
Step 3. A menu with several options will pop up. Select the "Contact" option.
Step 4. Select all the contacts that you want to transfer to the Android device by check marking the check-boxes next to the contacts.
Step 5. Hit on the "Send" button to send the contacts to the Android device.
Step 6. Launch the WhatsApp application on your Android device, open the inbox, tap on the shared contacts, select the "Add Contact" option, and save the contacts to your Android phone one by one.
In the first part, some apps to transfer contacts from iPhone to Android are introduced. Read this part to learn how to achieve iOS-contacts-to-Android transfer without the help of programs.
iCloud is an iOS cloud storage platform for storing iOS device's data. However, you can make use of its powerful capabilities to transfer data from an Android device to an iPhone. Although this method is quite long, it is still feasible. Below is how to move contacts from iPhone to Android via iCloud:
Step 1. Sync your iPhone's contacts with iCloud by navigating to the iPhone's "Settings", hitting the "iCloud" button, logging into your account, and enabling the "Contacts sync" feature.
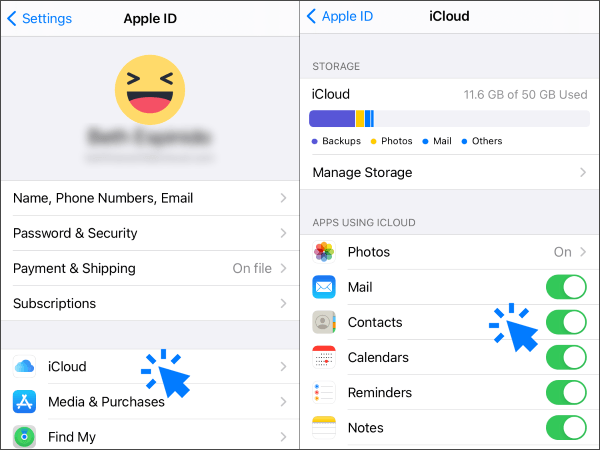
Step 2. Launch your computer's browser, navigate to iCloud, and log into your account. Go to the "Contacts" section, select all your contacts, and download them into your computer. They will be downloaded in .VCF format.
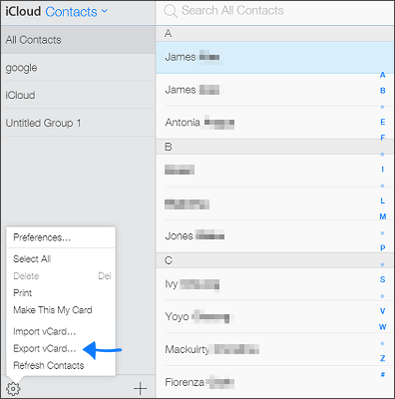
Step 3. Now, transfer the contacts from your computer to the Android device. To do that, connect your Android phone to the computer using a USB cable, copy and paste the .VCF files into your Android device's memory, and import them into your Android device.
You can transfer contacts from an iPhone to your Android Phone via a Google account. However, you must have a Google account to use this method. If you do not have a Google account, you can create one and follow the beneath steps to sync contacts from iPhone to Android:
Step 1. Launch your iPhone's "Settings" app and navigate to the "Contacts" section. Hit the "Accounts" option and select a Gmail account.
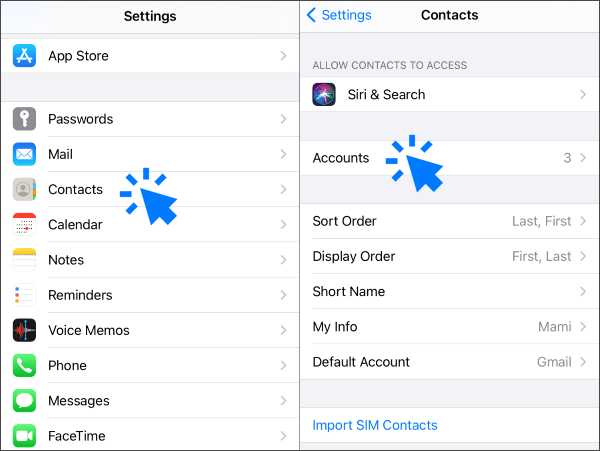
Step 2. If you have not set up a Gmail account, select the "Add Account" option, hit the "Google" option, and key in your Google account credentials.
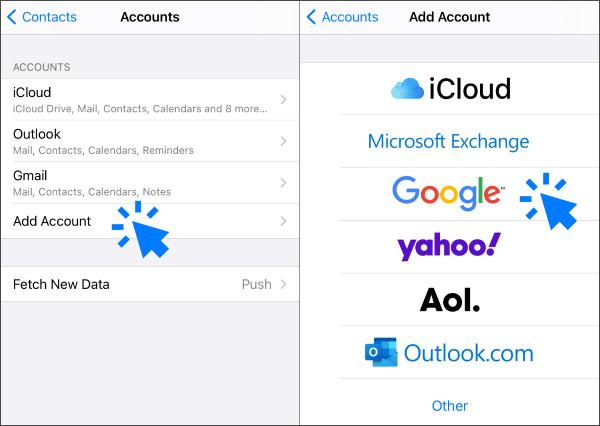
Step 3. Enable the "Contacts" toggle button to save the contact on your Google account.
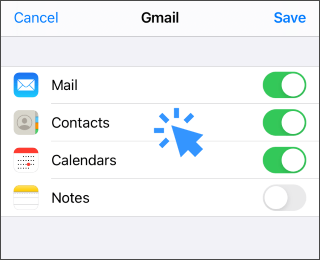
Step 4. Sign into the same Google account on your Android device, and all your iPhone's contacts will be transferred to your Android Phone.
Email is one of the oldest methods of sharing data between devices. However, transferring contacts from an iPhone to an Android device using an email is tiresome and takes more time because you will have to send one contact at a time. It is a workable method if you have few contacts.
Below is how to transfer contacts from Apple to Android via email:
Step 1. Launch your iPhone's "Contacts" program and head to the contact you wish to transfer.
Step 2. Hit the "Share Contact" button, and select the sharing method as email.
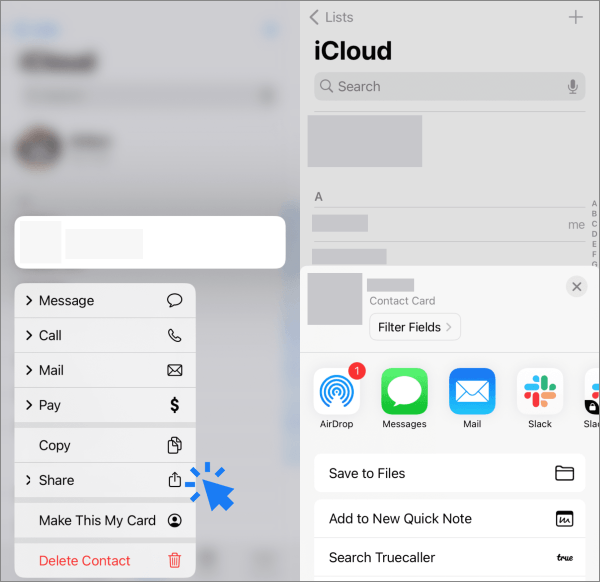
Step 3. Send the contact to your email.
Step 4. Log into the same email on your Android device, hit the attached contact, and add the contact to the Google account that is linked to your Android phone.
Switching from iPhone to Android should not be a hassle anymore. The methods listed above will help you share contacts between these devices like a pro. With Coolmuster Mobile Transfer, it will take you a few simple steps to copy contacts from iPhone to Android selectively.
Related Articles:
How to Transfer Contacts from iPhone to Samsung in 6 Simple Ways
How to Transfer Contacts from iPhone to Huawei [Proven Tips]
How to Transfer Contacts & SMS from iPhone to Pixel? [Fixed]





