
How to Transfer Contacts from iPhone to Android Without Computer [7 Ways]

If you're thinking of switching from iPhone to Android, you might be wondering how to transfer your contacts without losing any important information. You might also want to avoid using a computer for this process. Luckily, there are several ways to teach how to transfer contacts from iPhone to Android without a computer, and they are all easy and fast. In this article, 8 ways will be presented. You are free to choose the method that suits you best, depending on your preferences.
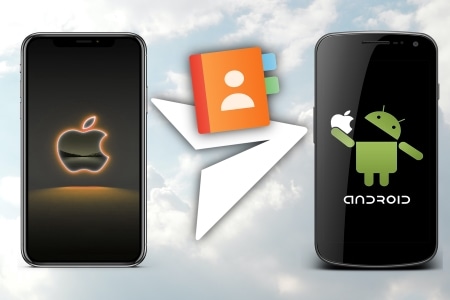
For users, a method that does not require any other tools is undoubtedly the simplest and the ideal method. In this part, we will introduce 4 methods about how to transfer iPhone contacts to Android that do not require other tools needing to be downloaded.
One of the easiest methods to move contacts from iPhone to Android is by using a SIM card, which is a small chip that stores your phone number and other data, such as your contacts. By transferring your contacts to your SIM card on your iPhone, you can then insert the same SIM card into your Android device and import them there.
Let's see how:
1. Insert your SIM card into your iPhone and go to "Settings" > "Contacts" > "Import SIM Contacts". This will copy all the contacts stored on your SIM card to your iPhone.
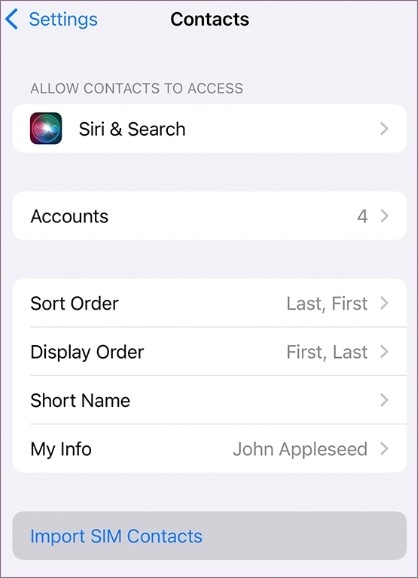
2. Remove the SIM card from your iPhone and insert it into your Android phone. Go to "Settings" > "Contacts" > "Import/Export contacts" > "Import from SIM card". This will copy all the contacts stored on your SIM card to your Android phone.
Want to transfer contacts from iPhone to computer without effort? Please try these 4 practical ways.
How to Transfer Contacts from iPhone to Computer Successfully?If you want to send a few contacts only instead of contacts in bulk, you can share them via emails or messages. Here are the steps:
1. Select the contacts you want to transfer.
2. Tap on the "Share" icon and choose Email or Message as the option.
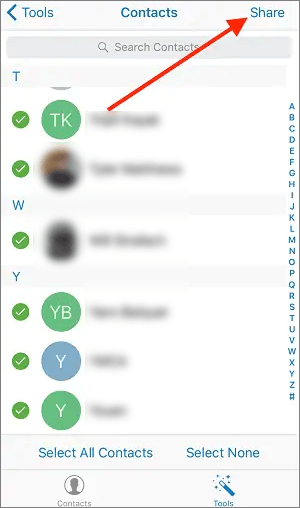
3. Enter the email address or phone number of the device you want to transfer to and send it.
4. On the other device, open the email or message and tap on the attachment. It should be a file with a ".vcf" extension.
5. Choose to import the contacts to your device and confirm.
Read More: How can you transfer contacts from iPhone to Samsung? Refer to this article to select a professional way.
If you want to keep your contacts updated across your devices, you can use your Google Account to sync them. Here is how to do it:
1. On your iPhone, go to "Settings" > "Passwaords & Accounts" > "Google", and turn on the sync option for contacts.
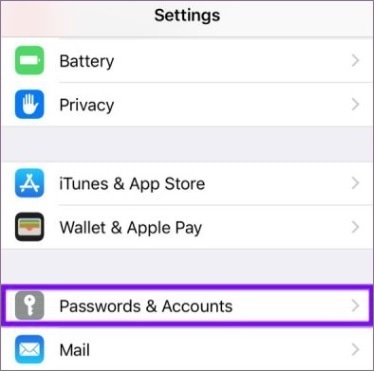
2. On your Android phone, log in with the same Google account. The contacts on your iPhone will be automatically synced to your Android phone.
In addition to the methods introduced above, the following methods require downloading some auxiliary tools. You can freely choose according to your own needs.
There are various manufacturer tools available to transfer iPhone contacts to Android, such as Smart Switch, OnePlus Clone Phone, Vivo EasyShare, etc. Take Samsung Smart Switch for an example. (The target phone for Samsung Smart Switch must be Samsung.)
Here are the steps to use it:
1. Download Smart Switch on your Samsung device and grant the necessary permissions to access data. Open the app and select the "Receive data" option.
2. Choose the "Wireless" option, then select "iPhone/iPad" > "Get data from iCloud instead". Then enter your Apple ID password and tap "Sign in to iCloud".

3. You will get a verification code on your iPhone. Please enter the code on your Samsung phone and click "Connect" > "OK".
4. Select the contacts you want to transfer and tap the "Transfer" icon. All your contacts will be copied to your Samsung device.
Note: For Android phones of different brands, there are different tools for transferring contacts. For Huawei, you can refer to this article: How to Transfer Contacts from iPhone to Huawei [Proven Tips].
If you are a Google Drive user, then this software will come in handy now. Here's how:
1. After opening or installing Google Drive, sign in with your Google account.
2. Tap the menu icon and select "Settings" > "Backup".
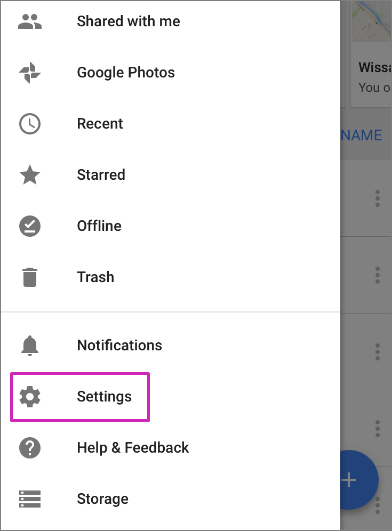
3. Choose "Contacts" and start the backup.
4. On your Android phone, sign in with the same Google account and sync your contacts.
Switch to Android is a service provided by Android that helps users move from iPhone to Android 11 or later devices. Here is how to use Switch to Android to transfer iPhone contacts to your Android device:
1. Download Switch to Android app on both devices.
2. Connect iPhone and Android to the same Wi-Fi network.
3. Open Switch to Android app on iPhone and tap "Start".
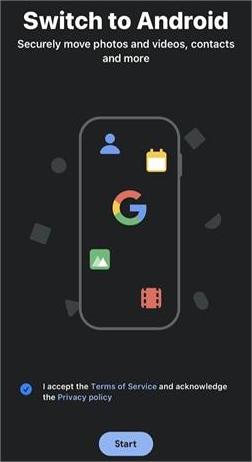
4. Scan the QR code shown on Android with iPhone.
5. Select "Contacts" and any other data you want to transfer.
6. Tap "Transfer" and wait for the process to finish.
May Like: Wonder how to transfer contacts from iPhone to iPhone without iCloud? You can use these 9 powerful methods.
A CSV (comma-separated values) file is a text file that stores data in a tabular format in which each row represents a record, and each column represents a field. The values in the fields are separated by commas. CSV files are commonly used to store data in spreadsheets and databases. Here, you can use iCloud to save iPhone contacts as CSV files and import them to your Android phone, but it may not be as convenient as the other methods mentioned above.
Here's how:
1. On your iPhone, find "Settings" > "[your name]" > "iCloud" and turn on "Contacts".
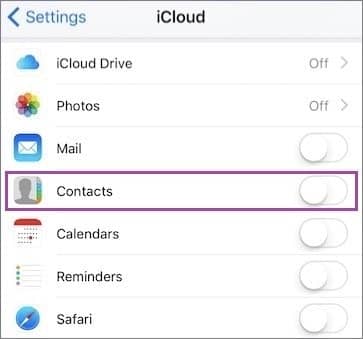
2. On your computer, open a web browser and go to icloud.com. Sign in with your Apple ID and password.
3. Click on "Contacts" and select the ones you want to export.

4. Click on the gear icon at the bottom left corner and choose "Export vCard". This will download a VCF file to your computer.
5. Now, you will need to use a conversion tool or an online service to convert it into CSV format. (Such as CloudConvert.)
6. On an Android device, open the "Contacts" app. Tap on the "Import/Export" option. Select "Import contacts from CSV file". After that, you should now see your iPhone contacts on your Android phone.
Although this article mainly discusses how to transfer contacts from iPhone to Android without a computer, still, people who may have a need can still read on and choose the method they prefer. Coolmuster Mobile Transfer is a powerful tool that can transfer contacts, messages, photos, videos, and more between different devices and is compatible with the latest iOS 18 & Android 15. Here's how to transfer iPhone contacts to Android by Coolmuster Mobile Transfer:
01Download and install Coolmuster Mobile Transfer on your computer and launch it.
02Connect both your iPhone and Android phone to the computer via USB cables and wait for the program to detect them. Make sure your iPhone is the source device and your Android phone is the destination device. You can click the "Flip" button to change their positions if needed.

03Select "Contacts" from the list of data types and click the "Start Copy" button to begin the transfer process.

With the methods we have discussed in this article, you can easily transfer your contacts without the need for a computer. From using cloud services like iCloud and Google Drive to using third-party apps, there are plenty of options available to make the transition seamless. You can also transfer iPhone contacts to Android with the computer by Coolmuster Mobile Transfer.
It's important to remember that each method has its own advantages and disadvantages, so it's up to you to decide which one works best for your specific needs. Just be sure to follow the instructions carefully to ensure a successful transfer.
Related Articles:
Top 4 Easy Ways to Transfer Music from iPhone to Android
How to Share Contacts on iPhone? [6 Effective Methods]
14 Tricks to Fix iPhone Contacts Missing Names (Comprehensive Guide)
How to Permanently Delete Contacts from iPhone? Solved in 4 Ways





