If you have some exciting MP4 videos or movies on your computer and want to watch them later on your iPhone or keep them as a backup, you might be wondering if it's possible to transfer MP4 files to your iPhone.
The answer is yes! In this article, we will show you 5 simple and reliable methods to save MP4 videos from your PC or Mac to your iPhone, especially for transferring larger videos. Keep reading to find the solution that best suits your needs!
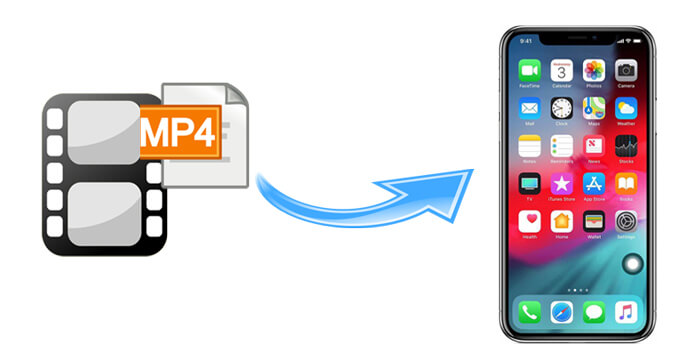
iOS Transfer allows you to manage and transfer data from your iPhone, iPad, or iPod to your computer without the need for iTunes or iCloud. It's a simple one-click process that's safe and easy to use. With its fast transfer speed and powerful features, you can easily move large video files completely without any hassle .
The highlights of iOS Transfer:
Here is how to send MP4 to iPhone without iTunes and iCloud using iPhone Media Transfer:
01Download and install iPhone Media Transfer on your computer, and connect your iPhone to the computer via a USB cable. Tap "Trust" on your iPhone to trust this computer if it pops up. Then, you will see the interface below.

02Click "Videos" from the left panel, and tap the "+" icon on the top menu to import MP4 files from your computer. Then, follow the on-screen instructions to upload MP4 to iPhone.

iTunes is a traditional way to transfer MP4 files to iPhone. You can put movies and music in MP4 format from a computer onto your iPhone without a network connection. The only drawback of iTunes is that syncing from a computer to an iPhone will erase the current data on the iPhone. Therefore, back up your iPhone first.
The following steps show you how to add MP4 to iPhone with iTunes:
Step 1. Connect your iPhone to your computer with a USB cable and launch iTunes.
Step 2. Add MP4 files to iTunes Library. Click "Files" at the upper right corner > "Add File to Library" > Select the MP4 files > Tap "Open".
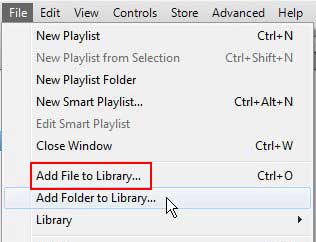
Step 3. Sync MP4 files to iPhone. Click the iPhone icon under the "File" option > Tap "Movies" from the left panel > Check "Sync Movies" from the right panel > Choose the movies you want to transfer to your iPhone > Hit the "Sync" option below to begin to sync.

Note: If the imported MP4 files in iTunes Library contain music files, you can select "Music" from the left panel > Tick "Sync Music" and follow the on-screen prompt to transfer MP4 to iPhone.
iCloud is Apple's official way to transfer MP4 files to iPhone wirelessly. This solution includes two steps: upload MP4 files to iCloud and sync MP4 to iPhone. Before you start the process, make sure your iCloud account has enough storage left. You can free up iCloud storage or pay for more storage if it is insufficient to save MP4 files.
Here's how to upload MP4 to iPhone via iCloud:
Step 1. On your computer, visit iCloud.com and log in with the same Apple ID that you use on your iPhone.
Step 2. Upload MP4 to iCloud. Click the iCloud icon to enter into the space of iCloud Drive, then tap the cloud-shaped "Upload" icon to browse and import MP4 files from the computer to iCloud Drive.

Step 3. Download MP4 to iPhone. Run the iCloud Drive app on your iPhone and access the uploaded MP4 files. Click the MP4 files to open and press the "Share" icon at the bottom to download to your iPhone.
Dropbox is another cloud-based storage service that you can use. It offers 2GB of free storage for every user. Similarly, you need to check if there is enough storage on Dropbox before you start to import MP4 to your iPhone.
How do I transfer MP4 to iPhone from computer?
Step 1. Visit Dropbox.com on your computer and sign in with your Dropbox account.
Step 2. Tap "Upload files" to upload MP4 files to Dropbox.

Step 3. Install Dropbox on your iPhone and run it. Then, sign in with the same Dropbox account and find and download MP4 files to your iPhone.
Finally, you can also send MP4 files from a computer to an iPhone via email. Note that your email provider may limit the size of attachments; for example, Gmail limits the file size to 25 MB.
Here is how to put MP4 files on iPhone using email:
Step 1. Search your email service and sign in with your email account on your computer.
Step 2. Click "Compose" from the interface to open a new email window, enter your other email account in the "To" field as the recipient and tap the "attachment icon" to attach the MP4 files to this email from your computer. Then, hit the "Send" button to send out this email.

Step 3. Install the email app on your iPhone and sign in with the same email account that you used to log in on your computer. Next, find the email which you sent a few minutes ago and download the attached MP4 files to your iPhone.
That's all about how to transfer MP4 to iPhone. Now you know at least 5 ways to transfer MP4 to iPhone from computer. If you are looking for an easy and quick way to achieve this, you can try iOS Transfer, which is highly secure, easy to use and quick in loading and transferring MP4 files, while syncing from iTunes erases the existing data on iPhone, and the other three ways are very slow, insecure or complex.
If you find this article helpful, share it to help more people. And, if you get into difficulties during use, feel free to leave a comment below.
Related Articles:
How to Transfer Videos from iPhone to USB Stick with or without a Computer?
How to Convert iPhone Video to MP4 without Quality Loss in 7 Ways?
How to Transfer Videos from iPhone to Computer? 9 Ways You Can't Miss
How to Transfer Videos from Computer to iPhone without iTunes? (5 Proven Approaches)





