
How to Transfer Videos from Computer to iPhone without iTunes: 6 Proven Ways

Transferring videos from a PC to an iPhone can be tricky, especially with iTunes. Many users find iTunes slow, complicated, and limited. It can use up a lot of system resources, not play certain video formats, and sometimes doesn't support newer iPhones. Because of these problems, people are looking for simpler ways to transfer videos.
This article will show you seven easy methods to transfer videos from computer to an iPhone without iTunes. These methods work on both Windows and macOS, so you can transfer videos and enjoy them on your iPhone without any issues.
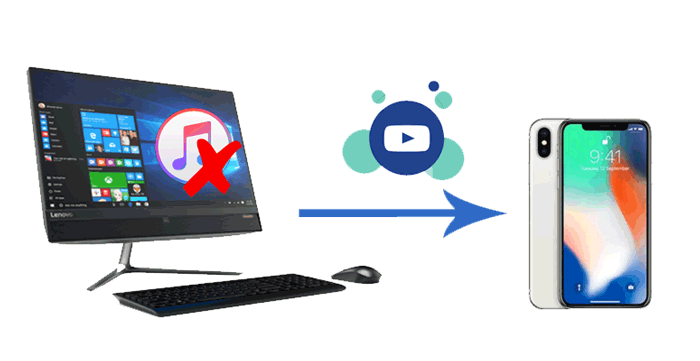
The easiest way to transfer videos to your iPhone without using iTunes is by using iOS Data Transfer. This app is a top choice for moving videos, photos, and other files from your computer to your iPhone, all without iTunes and without risking any data loss. You can even preview and choose which files you want to transfer before starting. Plus, it supports all types of videos, including purchased movies, TV shows, music videos, as well as home videos, browser downloads, and videos from third-party apps or your friends.
Main features of iOS Data Transfer:
Here is how to transfer videos from computer to iPhone without iTunes using iPhone Video Transfer:
01Install the iPhone Video Transfer on your computer and connect your iPhone to it with a USB cable.

02To transfer videos to an iPhone, click the "Videos" option from the left panel and tap the "Add" (+) button on the top. Then, choose the videos you want to transfer from the pop-up window and hit the "Open" button. This will import the computer videos to your iPhone.

iCloud is a commonly used way to sync videos, photos, and more files between a computer and an iPhone. When you set up your iCloud account for the first time, you will automatically obtain 5GB of free storage. If you choose this wireless way, you need to make sure that the remaining storage is enough. If not, buy more storage before you follow our instructions. (How to free up iCloud storage space?)
Here is how to transfer MP4 to iPhone without iTunes via iCloud:
Step 1. On your computer, visit iCloud.com from a browser and log in with the same Apple ID you use on your iPhone.
Step 2. Click "iCloud Drive" > "Upload" > choose the desired videos from your computer > click the "Upload" icon to add them to your iCloud account.

Step 3. Go to iPhone's "Settings" > tap your name > select "iCloud" > tap "iCloud Drive" and enable it.

Step 4. Then, open the "Files" app on your iPhone, locate the uploaded video file, and download it.
Apart from iCloud, you can also transfer movies from your computer to your iPhone with Dropbox, Google Drive, or other cloud storage services. However, the free storage space is limited, and the transfer speed is greatly affected by the network. Here, we take Dropbox as an example.
Follow the easy steps to transfer videos to iPhone without iTunes using Dropbox:
Step 1. Download and install Dropbox on both your iPhone and computer. After that, create a Dropbox account and sign in to your computer and iPhone with the same account.
Step 2. On your computer, open Dropbox and navigate to "Files" > "My Files". Then, select "Upload files" to upload the videos from your computer to Dropbox.

Step 3. Once syncing, launch Dropbox on your iPhone, find the folder you uploaded videos into, and download them to your iPhone.
If the video file is small, you can send it to your iPhone as an email attachment. If your videos are too large, this way may not work.
Here is how to transfer video to iPhone without iTunes using email:
Step 1. Open the email app on your computer and ensure that you have signed in.
Step 2. Click "Compose" in the email app to open a new email window, fill in the "To" field with one of your other email accounts as the recipient, and click the "paper clip-shaped" icon to add an attachment. From the pop-up window, choose the videos you want to transfer and tap "Add to email". At last, press "Send" to mail this email.

Step 3. Open the email app on your iPhone and sign in with the same email account. Find the email in Sent and download the video attachment to your iPhone.
Transferring videos to your iPhone using File Explorer is a simple and free method for Windows users. It doesn't require any extra software, making it a good choice if you prefer not to install anything else.
Here's how you can move videos from your PC to iPhone using File Explorer:
Step 1: Connect your iPhone to your computer with a USB cable. When prompted with "Do you trust this computer?" on your iPhone, tap "Trust".
Step 2: Open "This PC" on your computer and find your iPhone listed under "Devices and drives". Double-click on your iPhone, then go to "Apple iPhone > Internal Storage > DCIM > 100APPLE". If your iPhone has many media files, you might see additional folders like "101APPLE", "102APPLE", etc.
Step 3: Find the video files you want to add, then copy and paste them into the "100APPLE" folder. Alternatively, you can drag and drop the videos directly into this folder. Once done, you'll be able to view the videos in the "Photos" app on your iPhone.

If you are a Mac user, you can directly use AirDrop to transfer videos from the Mac to your iPhone. Make sure both Wi-Fi and Bluetooth are enabled on your Mac and iPhone and that the devices are within range of each other.
To do this, follow the steps below:
Step 1. On Mac, open "Finder" and click "AirDrop" in the sidebar. At the bottom of the window, select "Allow me to be discovered by" and set it to "Everyone" or "Contacts Only".

Step 2. On iPhone, open "Settings", go to "General" > "AirDrop", and select "Everyone" or "Contacts Only".

Step 3. Locate the video file you want to transfer on your Mac, right-click the file, and choose "Share" > "AirDrop".
Step 4. In the AirDrop window that appears, available devices will be displayed. Select your iPhone from the list.
Step 5. On your iPhone, a transfer request will pop up. Tap "Accept". The video file will be automatically saved in the "Photos" app. (AirDrop not working on iPhone?)
By now, you probably have a good idea of how to transfer videos from your computer to your iPhone without using iTunes. While the process itself isn't too difficult, finding the right method can be tricky. If you want to avoid unnecessary hassle, I highly recommend using iOS Data Transfer. It supports a variety of video formats and ensures a safe, smooth transfer from your computer to iPhone. Unlike other methods, which can take hours for large files or have transfer limits, this tool makes the process quick and easy. Give it a try!
If you get into difficulties when using, please comment below. We will reach out to you soon!
Related Articles:
How to Transfer Files from PC to iPhone Without iTunes - 6 Ways
How to Transfer Photos from PC to iPhone without iTunes [6 Options]
6 Methods to Transfer Music from Computer to iPhone without iTunes
How to Transfer Files from iPhone to PC Without iTunes? [6 Methods]





