Your iPhone, with its treasure trove of photos, contacts, messages, and apps, holds a wealth of information that you wouldn't want to lose. That's where regular backups come into play. While iCloud offers a convenient backup solution, some users prefer to back up iPhone to PC.
However, how to back up iPhone to computer? In this guide, we'll walk you through five ways to back up iPhone to PC. Whether you're using a Windows PC or a Mac, the process is user-friendly, and you will surely find one suitable.
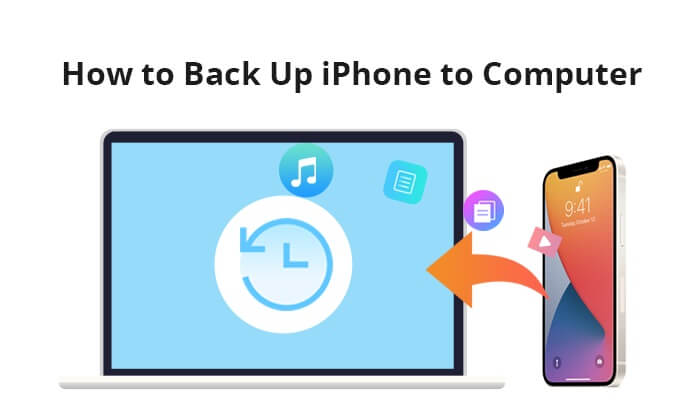
If you're looking for an easy way to back up your iPhone to your computer, one of the top tools I'd recommend is Coolmuster iOS Assistant. It works like a smart connection between your iPhone and computer, helping you manage, transfer, and back up your data with ease.
With this software, you can quickly move data like contacts, text messages, photos, music, videos, and more between your iPhone and computer. It also offers a reliable and secure backup solution, whether you want to save specific files or back up everything in just one click. It's a simple, flexible way to make sure all your important information stays safe and accessible.
Key Features of Coolmuster iOS Assistant:
Click the download button to download the right version of Coolmuster iOS Assistant on your computer, and follow the steps below to back up your iPhone to your PC.
01Launch Coolmuster iOS Assistant on your computer. Connect your iPhone to your computer via a USB cable, hit the "Trust" option when the "Trust This Computer?" window pops up on your iPhone, and click "Continue" as prompted.

02After a successful connection, you will see the iPhone's main information on your computer. All your transferrable file types are displayed on the left side panel.

03Select the wanted file folder from the left panel of the main interface and hit "Export" in the right panel to back up iPhone to PC selectively.

01Navigate to the "Super Toolkit" section once your device has been recognized by the software.
02Access the "iTunes Backup & Restore" tab on the interface. Then, click on the "Backup" tab and choose your device for backup from the drop-down menu.
03Opt for the location to save the new backup files, whether it's the default iTunes backup location or any preferred location on your computer. Click the "Browse" option, then select "OK" to initiate the iOS data backup process.

Video Tutorial:
For Windows users, iTunes remains a reliable option for backing up their iPhones. While backing up most data from iPhone to PC, it doesn't give you much access to or control of your iTunes backup. Besides, the backup files are hidden in the iTunes library, which is not easy to find; even when you find them, you are not able to view the contents. (iTunes backup location)
Here is how to back up iPhone to laptop on Windows via iTunes:
Step 1. Connect your device to the computer using a USB cable.
Step 2. Open iTunes on your Windows PC.
Step 3. Click on the device icon in the top left corner of the iTunes window.
Step 4. In the "Summary" tab, locate the "Backups" section.
Step 5. Choose "This Computer" and click on "Back Up Now" to initiate the backup process.

Step 6. Wait for the backup to complete, and ensure that you have a recent backup by checking the date and time under the "Latest Backup" information.
For Mac users, if it is running MacOS Catalina 10.15 or a later version, you can back up your iPhone to your Mac computer directly using Finder. Here is how to back up iPhone to computer with Finder:
Step 1. Connect your iPhone to your Mac using a USB cable. Open Finder on your Mac.
Step 2. In the Finder sidebar, you should see your iPhone listed under "Locations". Click on your iPhone to select it.
Step 3. In the iPhone window, you'll see various tabs. Click on the "General" tab, and you'll find the option to "Back up all of the data on your iPhone to this Mac". Click on "Back Up Now" to start the backup process.

Step 4. The backup process may take some time, depending on the amount of data on your iPhone. Ensure that your iPhone stays connected until the backup is finished.
iCloud, an offering from Apple, serves as a cloud storage service. This provides an alternative avenue for backing up your iPhone to a PC, eliminating the need for iTunes. Upon activating the iCloud service, your files undergo synchronization across your iPhone, iPad, and Mac devices. (Is iCloud Photos not syncing on iPhone/iPad/Mac?)
Here is how to back up iPhone on PC via iCloud:
Step 1. Ensure that your iPhone is connected to a Wi-Fi network and you have enough iCloud storage for the backup. (If your iCloud storage is not enough, click here to find the solution.)
Step 2. Navigate to the "Settings" on your iPhone, choose "[Your name]", and then go to "iCloud" followed by "iCloud Backup".
Step 3. Once iCloud Backup is enabled, tap on "Back Up Now" to start the backup process.

Step 4. Once the backup procedure finishes, launch your computer's web browser and visit www.icloud.com. Sign in with your Apple ID and select the specific data you wish to back up.

Step 5. Choose the files you intend to back up and click the "Download" button located at the top of the website.
Tips: Click here to learn how to download iCloud backup to your computer/iPhone/iPad.
Some online cloud storage can also serve as an alternative backup solution and the most widespread online storage services include Google Drive, Microsoft One Drive, Amazon Cloud Drive, Google Photos, Dropbox, etc. However, such online storage services may not back up all iPhone data.
Here, we will take Google Drive as an example. Here is how to back up iPhone on computer via Google Drive:
Step 1. Download, install, and open the Google Drive app on your iPhone. Log in with your Google account credentials.
Step 2. Inside the Google Drive app, tap the "+" icon. Select "Upload" and pick the files you wish to transfer from your iPhone to the computer.

Step 3. Launch a web browser on your computer and navigate to the Google Drive website. Sign in using the same Google account linked to your iPhone.
Step 4. Locate the uploaded files in your Google Drive on the web. Choose the specific files you want to download to your computer. Click the "More" option (represented by three vertical dots) and select "Download".

Bonus: If you want to back up your iPhone to Google Drive, here is a step-by-step guide.
Now, you know how to back up iPhone to computer. This article has listed six ways you can try. And from the above description, you already know their respective advantages and disadvantages. After overall consideration, I strongly recommend you to try Coolmuster iOS Assistant, which can back up overall iPhone data without iTunes and owns high security, simplicity and lossless file quality. Of course, you can also attempt any method above according to your demand.
If you encounter any problem during use, you can share your opinion with us by leaving a comment below, and we will help you resolve it wholeheartedly.
Related Articles:
How to Fix iPhone Backup Not Enough Space on Computer Issue (Proven Tips)
[Ultimate Guide] How to Back Up iPhone to Windows 11/10 with Ease?
How to Back Up iPhone to Laptop in Minutes: A Complete Guide
5 Methods to Back Up an iPhone without/with a Computer (Step-by-Step)





