
How to Transfer Videos from iPhone to Computer? 7 Ways You Can't Miss

Transferring videos from your iPhone to your computer can sometimes feel like a daunting task, especially when you're running out of storage space and need to free up space on your iPhone, or want to edit your videos on a bigger screen. So, how to transfer videos from your iPhone to a computer? This article will introduce several practical methods, suitable for both Windows and Mac computers.
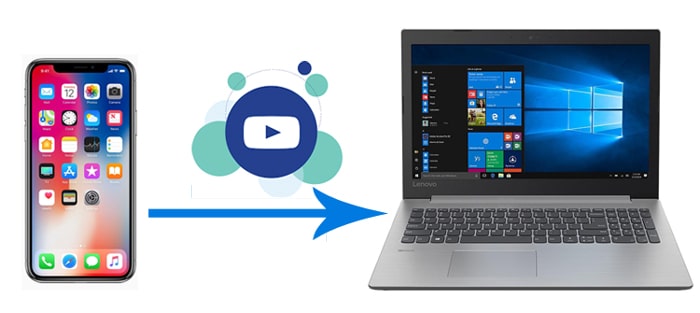
The best way to transfer videos from iPhone to computer is through a reliable app - Coolmuster iOS Assistant. It is a professional iOS data management software that supports the one-click transfer of iPhone videos, photos, music, and other files to Windows or Mac computers without video compression or video quality loss. It offers fast transfer speeds and is easy to use.
Key features of iOS Assistant:
Here's how to put videos from iPhone to computer via iOS Assistant:
01Install and launch iOS Assistant on the Windows PC. Use a USB to connect the iPhone to the PC. Click "Trust" on your iPhone to trust your device. When the tool detects your phone, you'll see an interface with all files arranged in categories.

02Tap on "Videos" from the left panel. Preview as you select the specific video files to transfer. Tap "Export" to begin the transfer process.

Video Tutorial:
iCloud is a cloud storage service provided by Apple, which can automatically sync videos from your iPhone to the cloud, allowing you to access and download them on a Windows or Mac computer. However, this method relies on iCloud storage, and the free version only offers 5GB of storage. (How to free up iCloud storage?)
Here is how to transfer videos from iPhone to computer without USB via iCloud:
Step 1. On the iPhone, go to "Settings" > "Apple ID" > "iCloud" > "Photos", and turn on "iCloud Photos".

Step 2. Open iCloud.com in a Windows or Mac browser and log in.
Step 3. Go to the "Photos" section, select the video, and download it to your computer.

An alternative app to transfer video from iPhone to PC is by using iTunes. However, it only applies to video file transfer for specific applications.
Here's how to transfer videos from iPhone to PC via iTunes:
Step 1. Make sure your iPhone is connected to the computer, and open the most recent version of iTunes on your PC.
Step 2. After the iPhone icon appears in the iTunes window, simply tap on it. Then, proceed to select "File Sharing" and choose the desired app from the list.
Step 3. Select the desired video you wish to transfer, then tap on "Save to" to specify the storage location. Finally, click on the "Save" button to synchronize and transfer it to your PC.

The Photos app is the built-in image and video management tool on Windows and Mac computers, which supports importing photos and videos directly from iPhone.
Step 1. Connect the iPhone to the computer using a USB cable, unlock the iPhone, and select "Trust This Computer".
Step 2. Open the Photos app on your PC.
Step 3. In the Photos app, click "Import" > "From a USB device".
Step 4. Wait for the system to detect the iPhone files, then select the videos you want to import. (Can't import photos/videos from iPhone to PC?)
Step 5. Click "Continue", choose the storage location, and wait for the import to complete.
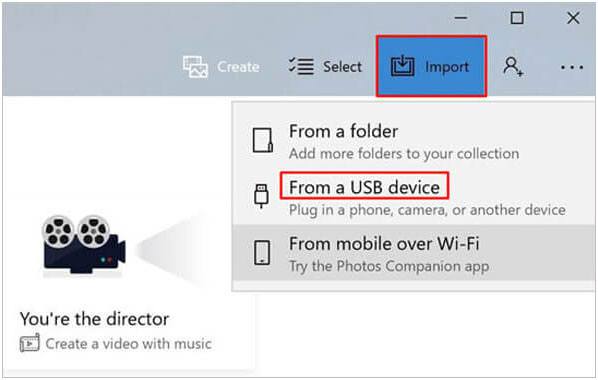
Step 1. Connect the iPhone to the Mac using a USB cable and unlock the iPhone.
Step 2. Open the Photos app, click "Devices" in the left sidebar, and find the iPhone.
Step 3. Select the videos you want to import, click "Import Selected", and wait for the transfer to complete. (Can't import photos/videos from iPhone to Mac?)

File Explorer allows Windows 10/11 users to directly access the iPhone's DCIM folder, enabling them to manually copy and paste video files without the need for additional software.
Here is how to transfer videos from iPhone to computer with USB:
Step 1. Connect the iPhone to the Windows computer using a USB cable and trust your device.
Step 2. Open File Explorer (shortcut "Win + E").
Step 3. In the left sidebar, find "This PC" > "Apple iPhone", and click to enter.
Step 4. Open the "Internal Storage" folder, then go into the "DCIM" folder.
Step 5. Select the video files you want to transfer, right-click to select "Copy", and then paste them into the target folder on the Windows computer.

AutoPlay is an automatic import feature provided by Windows, designed for quickly transferring photos and videos.
Here is how to transfer videos from iPhone to Windows computer using AutoPlay:
Step 1. Connect the iPhone to a computer for automatic detection. After that, tap "Import pictures and videos" as prompted.
Step 2. Hit "Import Settings" to change the video storage path. (To save C disk space on your PC, suggest you set another disk for storing your videos.)
Step 3. Tap "Import" to get videos from iPhone to computer.
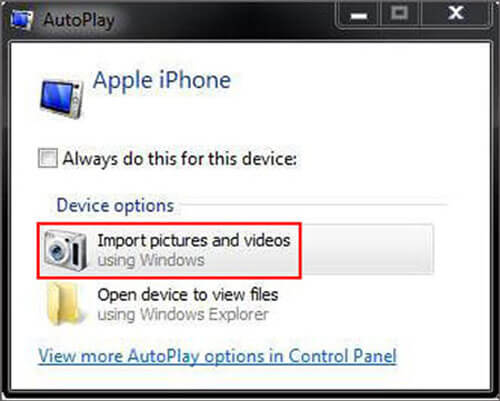
If you are a Mac user, you can also use AirDrop to transfer videos from iPhone to Mac wirelessly.
Step 1. Open the "Control Center", turn on Wi-Fi and Bluetooth, tap "AirDrop", and select "Everyone" or "Contacts Only".

Step 2. Open Finder, click "AirDrop", and ensure the Mac is discoverable.

Step 3. In the iPhone "Photos" app, select the video you want to transfer, tap "Share" > "AirDrop", and choose the Mac device.

Step 5. On the Mac, click "Accept", and the video will be automatically saved to the "Downloads" folder.
The methods discussed above will help you effectively transfer your videos from iPhone to computer. However, the fastest way to transfer videos from iPhone to PC/Mac is by using the Coolmuster iOS Assistant. The software is very secure and does not limit the size of files to transfer. Moreover, it can manage and transfer other data types besides videos and photos.
Related Articles:
How to Transfer Large Video Files from iPhone to PC? Try 9 Ways Here
How to Transfer Videos from iPhone to USB Stick with or without a Computer?
[Step-by-Step Guide] How to Transfer Videos from Mac to iPhone?
[Step-by-Step Guide] How to Transfer Videos from iPhone to iPad?





