
How to Transfer Music from External Hard Drive to iPhone with/without iTunes?

"Is there a way to transfer mp3 music that I have saved on an external hard drive to music on my iPhone 11? In the transfer process to the new phone, I lost a significant percentage of my music and some with foreign language custom lyrics."
- from Apple Community
Many people are used to storing multimedia files such as music and videos on external hard drives, as it helps save space on their computers and makes it convenient to carry them around. However, when they try to sync these files to their iPhones for playback, they realize that iPhones don't allow direct drag-and-drop file transfers like computers do, which leaves many people stuck. So, how can you transfer music from an external hard drive to an iPhone? Don't worry, in today's article, we will walk you through several common methods to help you easily transfer music.

You can use iTunes to transfer songs from your external hard drive to your iPhone. It is the official data management tool for iPhone provided by Apple. You need to first import the music into the iTunes library and then sync it to your iPhone. However, be aware that iTunes sync will delete any existing music files on your iPhone, so be sure to back up your data before proceeding.
How do I transfer music from my hard drive to my phone using iTunes? Here are the steps:
Step 1. Connect your external hard drive to the computer and open the latest version of iTunes.
Step 2. In iTunes, navigate to "File" > "Add File to Library" to import the music files from your USB into the iTunes library.
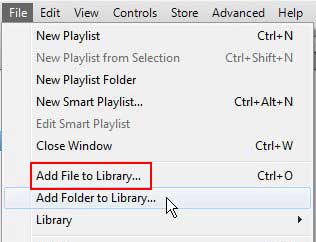
Step 3. Connect your iPhone to the computer using a USB cable, then click on the device icon at the top of iTunes. (iTunes doesn't recognize your iPhone?)
Step 4. Select the "Music" menu on the left side and check the "Sync Music" option.
Step 5. Choose either "Entire music library" or "Selected playlists, artists, albums, and genres" to sync as needed.

Step 6. Click "Apply" or "Sync" at the bottom right, and wait for the sync to complete.
As mentioned earlier, when using iTunes to transfer music from an external hard drive to your iPhone, iTunes sync will overwrite the existing music on your iPhone. If you want to avoid this, you can use iOS Transfer. It is a data management software designed specifically for iOS users, allowing you to directly transfer music, photos, videos, and other files from your computer, external hard drive, USB drive, and other devices to your iPhone without relying on iTunes. It's easy to use, doesn't overwrite existing music on your iPhone, and supports batch importing of various formats.
Main features of iOS Transfer:
Here is how to transfer music from external hard drive to iPhone without iTunes:
01Launch iOS Transfer and connect both your iPhone and external hard drive to the computer. Once your iPhone is detected by the program, you'll see an interface like the one below.

02Click "Music" in the left-side menu to enter the music management screen. Then, click the "+" button in the top menu and select "Add File" or "Add Folder" to choose the music files you want to transfer from your external hard drive to your iPhone.

03Select the songs you need and click "Open" to begin the transfer. Once the transfer is complete, go to the Music app on your iPhone to check and enjoy the transferred music.
If you want to transfer music from a USB to your iPhone wirelessly, using cloud-based services is a great option. Here, I'll use Dropbox as an example.
Here is how to transfer music from USB drive to iPhone using Dropbox:
Step 1. Connect the USB drive or external hard drive to your computer, then open a browser and visit the Dropbox website, or log in to your account using the Dropbox app.
Step 2. In Dropbox, click "Upload files", select the music files from the USB drive or external hard drive, and click "Upload" to save them to your Dropbox account.

Step 3. Download and install the Dropbox app on your iPhone, then open the app and log in with the same account used to upload the files from your computer.
Step 4. Browse through the Dropbox app and locate the uploaded music files. Click on the music file you want to download, and select "Save to Device" or play directly within the app.
These are the three methods for transferring music from an external hard drive to an iPhone. Among them, iOS Transfer is the easiest to use. It doesn't require iTunes, doesn't overwrite existing music, supports multiple formats, and allows batch importing, making it highly efficient. If you want to avoid the limitations of iTunes or prefer to manage iPhone music with a single click, this tool is highly recommended!
Related Articles:
How to Transfer Music from iPhone to Computer with/without iTunes?
How to Back Up iPhone to External Hard Drive on Windows or Mac
How to Transfer Photos from iPhone to External Hard Drive in 7 Ways?
[Solved] How to Use iPhone as USB Drive in a Few Simple Steps





