
How to Fix the iTunes Not Recognizing iPhone Problem? [2023 Update]

"iTunes on older MacBook Air running High Sierra 10.13.6 won't connect to my iPhone SE. Recently updated to iOS 14.3. Tried different cables and USB ports, restarted both devices, and reset security as guided. Even when I can 'trust' the laptop, nothing happens. Any help is greatly appreciated."
- Apple Support Community
Connect your iPhone to your computer via USB, but the iPhone is not recognized by iTunes? Even after several attempts, nothing happens. Don't worry. There must be some system glitches with either iTunes or your devices. You can refer to the troubleshooting methods below to fix the iTunes not recognizing iPhone error yourself.
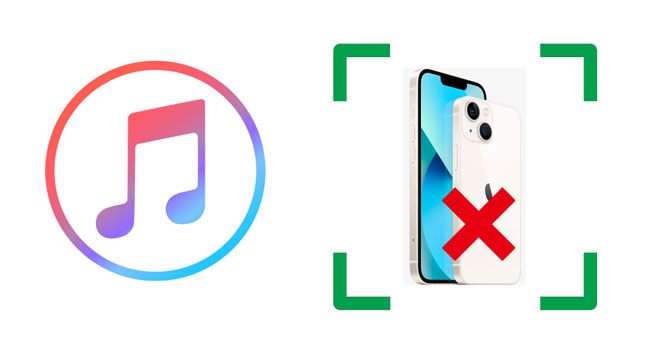
You may wonder, "Why can't I see my iPhone on iTunes" before fixing the error. A few common reasons are responsible for iTunes not the detecting iPhone. Here, we list possible reasons below.
It is not the world's end when iTunes won't connect to iPhone. The following easy tricks will make your iPhone recognizable immediately.
Ensure that your iPhone is powered on, unlocked, and on the Home screen. Then leave it unlocked for minutes before connecting it to your computer.
Check whether you have the latest version of iTunes on your computer. If not, update iTunes to the latest version by opening iTunes > tapping Help > Check for Updates or opening Microsoft Store on a Windows PC > More > Downloads and updates > Get updates.

You might need: How to recover deleted messages from an iPhone without backup? Read this comprehensive guide, and master the recovery solution.
When connecting your iPhone to the computer for the first time, it will require you to trust the computer on your iPhone. You must unlock your device and hit Trust at once to authorize the computer. Otherwise, iTunes won't connect to the new iPhone.
You should replace the USB cable with a new one if it is worn out, sharply bent, or broken. But a cable can also have connection errors even if it has no obvious signs of damage and isn't MFi certified. So, try a different USB cable if you have spare ones or buy one from a reliable source.
Similarly, the USB ports on your iPhone or computer may be broken. You can try a different USB port to check whether the problem is fixed.
Learn more: If you are eager to recover deleted photos from an iPad, please don't miss this effective guide.
Restarting the devices resolves many software glitches, which is especially effective if you can connect your iPhone to iTunes well but cannot right now.
1. Remove the cable between your iPhone and computer.
2. Restart your computer: Click Start at the lower-left corner > the Power icon > Restart.

3. Restart your iPhone:
For iPhone X and later:

For iPhone SE/8 or earlier:

See also: Click this post, and recover deleted contacts from an iPhone in 4 easy ways.
Suppose iTunes is the case to cause the trouble. In that case, you can delete iTunes from your computer and reinstall it to see whether it can recognize your iPhone properly.
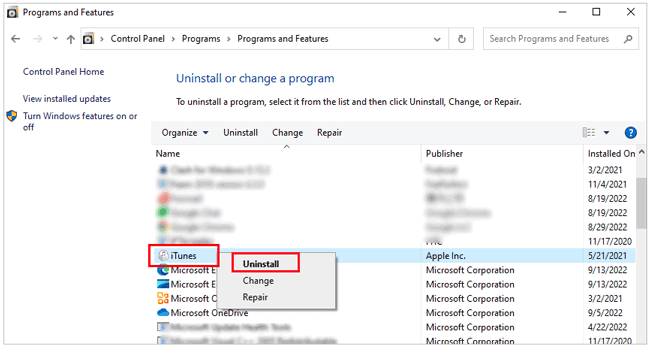
Or,
Then, download the latest version of iTunes from the Apple website and install it on your computer.
Update a Windows PC:

Update a Mac:
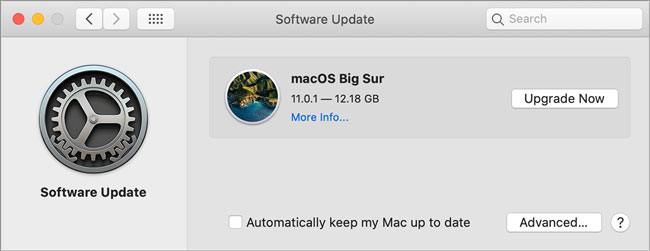
Guess you like: Why does an iPhone get stuck in the recovery mode? Click it to find out the reasons and fix it without effort.
The security software on your computer protects your computer from viruses or trojans. However, some may interfere the app usage and judge the good as bad, causing the "iTunes not recognizing your iPhone" error.
To resolve the problem, you can temporarily disable the antivirus software on your computer when using iTunes by clicking Turn Off, Disable, or another similar option on the taskbar.
Assume you meet the "iTunes not detecting iPhone" error on a Windows PC. You can reinstall the Apple Mobile Device USB driver to fix the problem.
Here's how:
If you download iTunes from the Apple website:
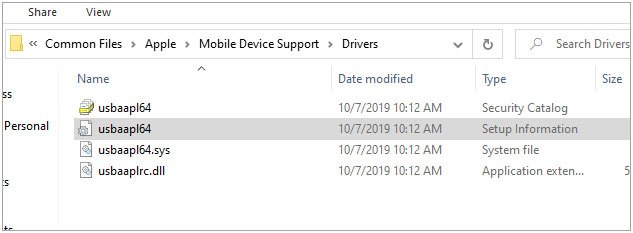
If you download iTunes from Microsoft Store:
Read more: When AirDrop cannot work normally on your device, you can repair it on your own with these tricks.
iOS System Repair is the best way to fix iPhone or iTunes issues without data loss on a Windows PC or Mac. It works with various common scenarios and all iPhone models, like iPhone 14/SE (3rd generation)/13 Pro Max/13 Pro/13/13 mini/12/SE/11/XS Max/XS/XR/X/8/7/6, etc.
The highlights of iOS System Repair:
How to fix iTunes not recognizing iPhone 13/14 on Windows 11/10?
01Install and open the software on your computer. Next, connect your iPhone to the computer using a USB cable and click More tools > iOS System Recovery to continue.

02When the program detects the error and displays it on the interface, tap Start to proceed.

03Confirm the iPhone information. If necessary, select the correct information from the drop-down menu. Then, tap Repair to fix the iTunes not recognizing iPhone error.

Further reading:
Full Guide on How to Fix iTunes Error 4005 or iPhone Error 4005
How to Fix iPhone Clicking on Its Own in 11 Practical Ways?
If all else fails, you may face a hardware problem on your iPhone or computer. In this case, try contacting the Apple Support team and allowing the technicians to inspect your device. You may need to make an appointment before visiting the nearest Apple Store.
We hope the above solutions work for resolving the iTunes not recognizing iPhone error. If you want to save time, go directly to the iOS System Repair in Trick 11 to fix the error without data loss, which is easy and fast and has a high success rate. Besides, you can also contact Apple Support to get it repaired if nothing else works.
If you find this tutorial helpful, please share it with more people. Thanks!
Related Articles:
How to Fix the Problem iTunes Could Not Connect to This iPhone? (6 Effective Solutions)
How to Fix iPhone Not Syncing with iTunes? (8 Fixes)
How to Fix iPhone Grey Screen of Death By Yourself? (8 Solutions Provided)
iPhone Blue Screen of Death? Here are 7 Easy Ways to Fix
How to Fix Green Lines on iPhone Screen? Proven Solutions Are Here
iPhone Stuck in Boot Loop? How to Fix Boot Loop on iPhone in Ten Methods?