Sometimes you need to carry important documents, photos, videos, or other files with you, especially when switching between your home and office computers. Traditionally, a USB drive has been the go-to tool for these tasks. But what if you don't have one handy? Luckily, you can use your iPhone as a USB drive.
An iPhone isn't just for making calls, sending messages, and using apps; it can also be used to store and transfer files. Whether you want to back up data or move files between devices, using your iPhone as a USB drive is a smart and convenient solution. Here are some simple instructions.
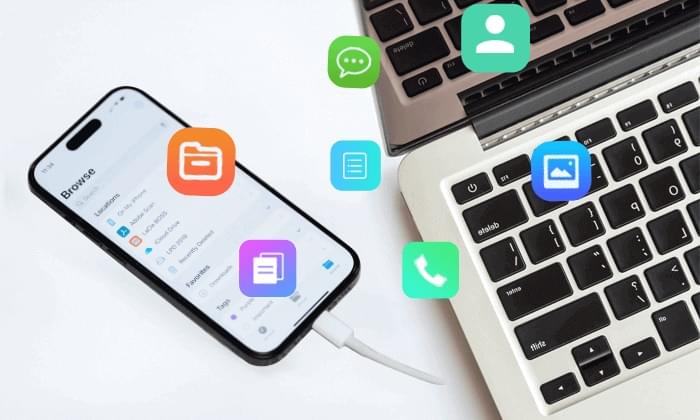
Absolutely, the answer is yes! While Apple doesn't offer a built-in file management system for iPhones, making it tricky to access files directly, there are still ways around it. Several third-party tools make it possible to transfer files between your iPhone and a Windows PC. So in a sense, you can use your iPhone like a USB drive.
Many users run into frustrating iTunes errors (like "error 11"), so it's no surprise that people look for alternatives. This article introduces some handy options like Coolmuster iOS Assistant, Google Drive, and others, that let you move your data without relying on iTunes.
iTunes, Apple's media player and device management software, can be utilized to turn your iPhone into a USB drive. Here's how to use iPhone as USB flash drive with iTunes to transfer files:
Step 1. Connect your iPhone to your computer and launch iTunes.
Step 2. Select your device in iTunes.
Step 3. Navigate to the "File Sharing" section.

Step 4. Click on the app you want to transfer. Here are two options:
Step 5. To transfer a file from your phone, highlight the file in the list and click the "Save" button.
Step 6. To transfer a file onto your phone, click "Add", pick the file you want to move, and then click "Open".
You May Like: Want to know how to transfer photos from iPhone to USB? Here is a step-by-step guide.
In this part, we mainly discuss how to use iPhone as external drive without iTunes to transfer files between your iPhone and computer. Here are four methods you can try, including both wired and wireless methods.
Let me show you an easier way to move your iPhone data, using Coolmuster iOS Assistant. It's a handy tool designed to help you transfer files between your iPhone and computer without any hassle. With this software, you can manage your photos, videos, music, contacts, and more with just a few clicks. Once set up, your iPhone can work just like a portable drive, making it super easy to back up or move files whenever you need.
Key Features:
Feel free to click the download button below to acquire the tool now.
Here is how to use iPhone as USB drive via Coolmuster iOS Assistant to transfer files between iPhone and computer:
01 Connect your iPhone to the computer
Download the correct version of the software to your computer and connect your device to the computer using a USB cord. Once the software detects your device, the main interface will be displayed.

02 Transfer data from iPhone to computer
Select the desired data for transfer from the left panel. Preview the detailed files on the right side, then click on the "Export" icon to initiate the data transfer to the computer.

03 Transfer data from computer to iPhone
Select the file type you intend to transfer. Select the "Import" option and browse the files you wish to import to your iPhone. Then, click on the "OK" option to initiate the process.
Video Tutorial:
iCloud provides a cloud-based solution for using your iPhone as a drive. However, this method is more suitable for photos, videos, and other iCloud-supported file types. Besides, iCloud only provides 5 GB of free storage space for users to synchronize their data. Therefore, if you're not dealing with extensive photos or videos, it is a viable option. Here's how to use iPhone as flash drive via iCloud: (What Does iCloud Back Up?)
Step 1. Open "Settings" > Scroll down and tap "Photos" > Toggle on the "iCloud Photos" option. Once "iCloud Photos" is enabled, your photos and videos will be automatically synced to iCloud.

Step 2. Launch a web browser and navigate to the iCloud website. Sign in using your Apple ID and password.
Step 3. Select the "Photos" icon to access your synced photos and videos.

Step 4. Choose the photos or videos you want to transfer to your computer.
Step 5. Use the download icon or the "Download" option to transfer the selected files to your computer.
See More: Click here to learn how to back up iPhone to Flash/USB/Thumb Drive.
Google Drive, a widely adopted cloud storage service, presents another alternative. Here is how to leverage Google Drive to transform your iPhone into a USB storage device:
Step 1. Download, install, and launch the Google Drive app on your iPhone. Sign in with your Google account.
Step 2. Tap the "+" icon within the Google Drive app. Choose "Upload" and select the files you want to transfer from your iPhone to the computer.

Step 3. Open a web browser on your computer and go to the Google Drive website. Sign in with the same Google account you used on your iPhone.
Step 4. Locate the uploaded files in your Google Drive on the web. Choose the files you want to download to your computer. Click the "More" option (three vertical dots) and choose "Download".

For Windows users, utilizing File Explorer to treat your iPhone as a hard drive is a straightforward and efficient method. However, this methods only supports photos and videos. Here is how to access iPhone as drive on Windows using File Explore:
Step 1. Connect your iPhone to your computer using a USB cable.
Step 2. Unlock your iPhone and tap on "Trust" to establish a connection.
Step 3. Open File Explorer on your computer and locate your iPhone's name in the left menu.
Step 4. Navigate to "Internal Storage". Depending on the type of files you want to transfer, navigate to the appropriate folder. For example, photos are often found in the "DCIM" folder.

Step 5. Copy the desired files and paste them into a folder on your computer.
That's all ways you can use iPhone as USB drive:
Therefore, Coolmuster iOS Assistant is the best choice for you. It doesn't rely on internet and supports various file types. Download it and give it a try.
Related Articles:
How to Transfer Videos from iPhone to USB Stick with or without a Computer?
2 Easy Ways to Transfer Music from iPhone to an External Hard Drive
How to Back Up iPhone to External Hard Drive on Windows or Mac
How to Transfer Photos from Flash Drive/USB/Thumb Drive to iPhone





