
How to Transfer Data from iPhone to iPhone: 5 Easiest Ways Introduced

With the release of the latest iPhone 16, many Apple users are eager to get their hands on it. Upgrading to a new iPhone is often an exciting experience, but transferring data smoothly from the old device to the new one can be a bit of a challenge. Whether it's photos, contacts, or app settings, finding the right method for data transfer is crucial. This article will provide a comprehensive guide on various methods, teaching you how to transfer data from iPhone to iPhone. Give it a try if any suits your needs.

iCloud is the most commonly used way to transfer data from iPhone to iPhone. Here are two ways to help you transfer data from iPhone to iPhone with iCloud.
If you want to quickly and easily transfer contacts, photos, and other personal data from your old iPhone to your new iPhone, iCloud syncing is a great option. This method doesn't require resetting your iPhone, making it ideal for smaller-scale data transfers, and ensures your data is always up to date. However, the free iCloud storage is limited to a maximum of 5GB. (How to free up iCloud storage space?)
Here is how to transfer data from iPhone to iPhone without resetting via iCloud sync:
Step 1. Make sure both devices are signed in with the same Apple ID.
Step 2. On the old device, go to "Settings" > "Apple ID" > "iCloud", and turn on the options for the data you want to sync (such as "Photos", "Contacts", etc).
Step 3. On the new device, sign in with the same Apple ID and enable the iCloud sync options to start the data synchronization.

In addition to direct syncing, iCloud Backup provides another more comprehensive method, suitable for users who need to transfer more data. With a backup, you can save everything on your iPhone (including settings, apps, photos, etc.) to iCloud, and then restore it to the new device. This is the preferred migration method for many users when upgrading devices, as it not only transfers all data but also ensures that the settings on the new device match those on the old one.
How do I transfer data from iPhone to iPhone via iCloud backup? Here are the steps:
Step 1. On your old iPhone, go to "Settings" > "[your name]" > "iCloud" > "iCloud Backup" and tap "Back Up Now". Wait until the backup is complete.

Step 2. On your new iPhone, turn it on and follow the onscreen setup instructions until you reach the "Apps & Data" screen. Then tap "Restore from iCloud Backup".
Note: If you have set up your new iPhone, go to "Settings" > "General" > "Reset" > "Erase All Content and Settings" to erase your iPhone first.
Step 3. Log in with your Apple ID and password, and choose the backup you just made from your old iPhone. Wait until the restore process is finished.

That's all about how to transfer data from iPhone to iPhone wirelessly with iCloud.
Although iCloud offers convenient wireless data syncing and backup restoration, not every user wants to rely on iCloud or face its storage limitations. Fortunately, aside from iCloud, there are many other methods to transfer data from an old iPhone to a new one without using iCloud.
If you are looking for the easiest way to transfer data from iPhone to iPhone, you might want to check out Coolmuster Mobile Transfer. This is a handy tool that lets you directly transfer data from one phone to another with a single click through a USB cable, without the need for Wi-Fi or iCloud. It supports multiple iOS versions, including the latest iOS 18.
Here're some of its awesome features:
Here is how to transfer data from iPhone to iPhone after setup using Mobile Transfer:
01Download, install, and open the tool on your computer. Connect both iPhones to the computer using USB cables. When prompted, tap "Trust" on each iPhone to establish the connection.

02Once both devices are connected, the program interface will display. Ensure that the source and target devices are correctly identified. If not, click the "Flip" button to swap their positions.

03Select the items you want to transfer from the content list, such as Contacts, Notes, Calendars, Bookmarks, and Books. Then, click the "Start Copy" button to begin the transfer process automatically.

Video Tutorial:
If you have two devices that both support iOS 11 or later, you can use Quick Start for fast data migration. Quick Start automatically connects the two devices via Bluetooth and Wi-Fi, without the need for any external devices or computers.
Here is how to directly transfer data from iPhone to iPhone via Quick Start:
Step 1. Turn on your new iPhone and place it next to your old iPhone. The Quick Start screen will appear on your old device. Use your Apple ID to set up the new iPhone and tap "Continue".
Step 2. An animation will appear on your new iPhone. Point your old iPhone at the new one, aligning the animation within the viewfinder.

Step 3. When you see the "Finish on New iPhone" prompt, enter the passcode from your old iPhone on the new one. Follow the on-screen instructions to set up Touch ID or Face ID on the new device.
Step 4. Once the "Transfer from iPhone" option appears, tap "Continue" to begin transferring data from your old iPhone to the new one.
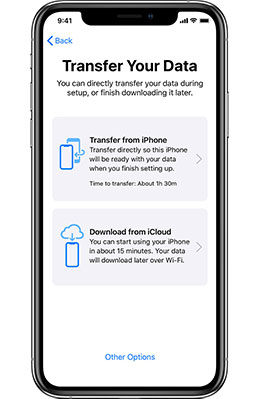
Can you transfer data from iPhone to iPhone without Wi-Fi? Of course. iTunes and Finder offer another traditional yet effective method for data transfer. By saving a backup of the old device to your computer and then restoring it to the new device, iTunes/Finder allows you to manually control the data migration process. Follow the step-by-step guide to learn how to transfer data from iPhone to iPhone without Quick Start using iTunes/Finder.
Step 1. On your computer, open iTunes and connect your old iPhone. Click on the device icon and then click "Back Up Now". Wait until the backup is complete, and then disconnect your old iPhone.
Step 2. Connect your new iPhone and click on the device icon. Then click "Restore Backup" and choose the backup you just made from your old iPhone. Click "Restore" and wait until the process is finished.

Step 1. Connect your old iPhone to your Mac using a lightning cable. Afterward, open a new Finder window and select your iPhone under the "Locations" section.
Step 2. Click on the "General" tab and click "Back Up Now" to back up your old iPhone. Once the process completes, you can disconnect your old iPhone from your Mac.

Step 3. Connect your new iPhone to your Mac and select your new iPhone.
Step 4. Click on the "General" tab and click on "Restore Backup" and select the backup you just created. Then, enter your password if prompted and wait for the restore to complete.
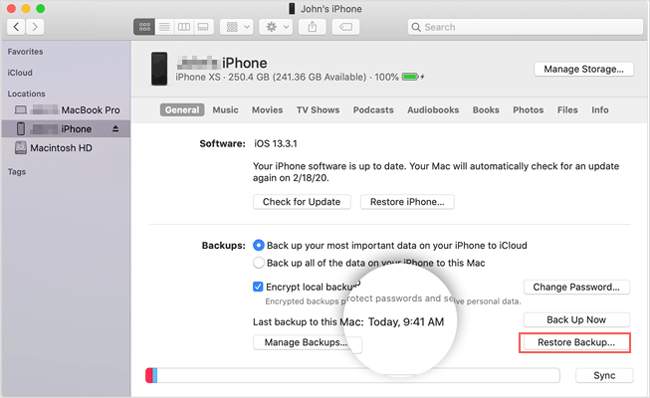
But how to transfer data from iPhone to iPhone without iTunes? If you only need to transfer a small amount of data (such as photos or contacts), AirDrop is a very practical option. AirDrop is a feature that allows you to wirelessly transfer files between Apple devices, such as iPhones, iPads, and Macs. To use it, you need to have both devices on and unlocked, within Bluetooth and Wi-Fi range, and with AirDrop enabled in the Control Center.
Here's how to transfer data to the new iPhone via AirDrop:
Step 1. Swipe down from the top right corner of your iPhone screen to access the Control Center. Then, tap and hold on to the connectivity section and tap on "AirDrop". You can choose to receive files from "Contacts Only" or "Everyone". (AirDrop Contacts Only not working?)

Step 2. On the source iPhone, select the data you want to share, tap on the "Share" button, and look for the "AirDrop" section. You should see the name and icon of your target iPhone if it is nearby and has AirDrop enabled.

Step 3. Tap on the target iPhone and wait for a confirmation message on both devices. You may need to accept the transfer on the target iPhone by tapping "Accept". The data will be transferred via AirDrop and saved in the corresponding app on the target iPhone.
By using the methods mentioned above, you can choose the most suitable solution for transferring data from one iPhone to another based on your personal needs. If you want a seamless and fast migration without relying on a network, Coolmuster Mobile Transfer is the most recommended tool. It offers a one-click transfer feature, which can help you quickly and safely complete the data transfer, ensuring that all your files are easily moved to your new device.
Related Articles:
How Long to Transfer Data from iPhone to iPhone 16? Find Out Here
How to Fix the iPhone Transferring Data Stuck Issue Effortlessly
A Completed Guide on How to Transfer Contacts from iPhone to iPhone
How to Transfer Apps from iPhone to iPhone in 2025: The Complete Guide





