
[User Guide] How to Transfer Music from PC to iPad without iTunes?

The limitations of iTunes are frustrating. For example, iTunes only allows one-way syncing to prevent piracy. Even if you can accept the iTunes syncing issues, you may still encounter other iTunes errors. Therefore, many people wonder how to transfer music from PC to iPad without iTunes? Is there an alternative to iTunes or a more direct solution to transfer music directly from PC to iPad regardless of the file format?
Thankfully, you don't have to rely entirely on iTunes, as there are several other ways to transfer music from PC to iPad without iTunes. This article discusses 7 effective methods, and you can choose what you suit and prefer.
To transfer music from PC to iPad, the most reliable and secure method is to use professional data transfer software. To make it easy for you, we recommend Music Transfer App, an efficient and comprehensive iOS data manager that supports transferring music between PC and iPad without iTunes.
Music Transfer App uses cutting-edge technology to ensure smooth and secure data transfer. With its user-friendly interface, it offers a one-click solution for transferring music from PC to iPad up to 10X faster than standard methods. It is also compatible with almost all versions of iOS devices, making it an ideal choice for users who want a simple yet effective data management solution.
Key Features:
Below are the steps on how to transfer music from PC to iPad without iTunes by using Music Transfer App:
01Download and install Music Transfer App on your PC. Connect your iPad to your computer via USB cable.

02The program will detect your device automatically. Click the Music menu on the left side of the computer screen to enter the music management page.

03Click the Add button and find the file you want to import. The music will be transferred to your iPad.
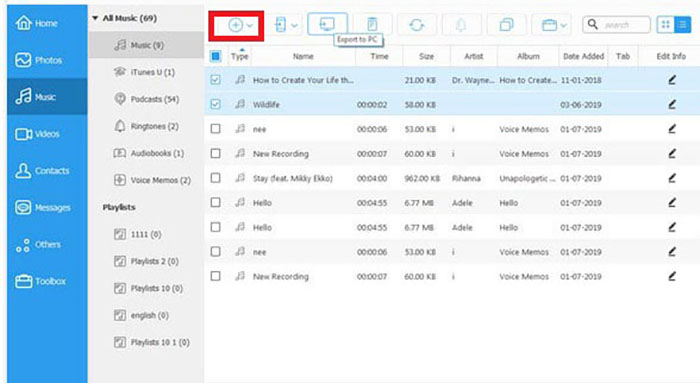
As an iPad user, you're familiar with iCloud. You can store all types of files and access them on different devices by logging in to iCloud using the same Apple ID. It also allows you to back up your iPhone data wirelessly and automatically. Keeping essential files on iCloud means you won't lose them if your iPad is stolen or spoiled. Let's learn how to add music to iPad without iTunes via iCloud:
Step 1. To access your iCloud account from your computer, visit iCloud.com and sign in using the same Apple ID you used on your iPad.
Step 2. Select the iCloud Drive option from the available options.
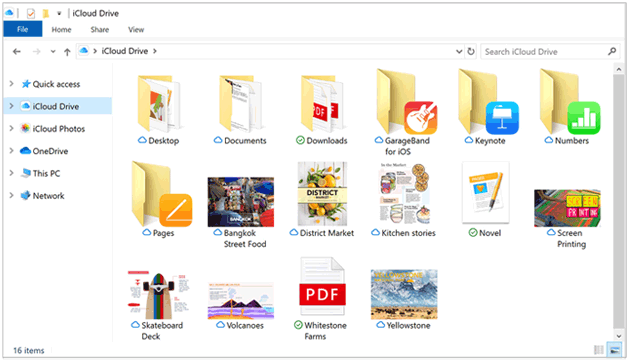
Step 3. Click the Upload option and choose the files you wish to transfer.
Step 4. Launch the Settings application on your iPad, click on your name, and hit on the iCloud button. After that, select the iCloud Drive button.
Step 5. Navigate to your iPad's Files application and click the Browse option. You will now see all the music files available on your iPad.
Google Drive is a free cloud storage service provided by Google. It allows users to store all sorts of files for free and access them from any device with an internet connection.
Here are the steps on how to transfer music from PC to iPad without iTunes via Google Drive:
Step 1. Access drive.google.com using your computer and log into it using your Gmail account. Once signed in, click the New button and choose whether to upload a file or a folder.
Step 2. Select the music files of your choice or the folder containing the music files and click on the Upload button.

Step 3. Navigate to the App Store on your iPad and download the Google Drive app. Sign in to Google drive after it has been installed on your iPad to access and download the music files.
If you want to transfer music from your PC to your iPad, you can email the files to yourself. Remember that there are size restrictions, and you might have to compress bigger files before sending them. However, compressing files results in lower quality, particularly for photos, videos, and music.
Here are the steps on how to transfer music from PC to iPad without iTunes by using email:
Step 1. Compose an email on the computer and include the necessary files as attachments you wish to transfer.
Step 2. Tap on the Send button to send the music files.

Step 3. Sign into your email account on the iPad and download the music files.
You will have been able to transfer music from PC to iPad without iTunes successfully.
Dropbox is a cloud storage service that allows you to store your files online and share them with friends. It also makes it easy to transfer music from PC to iPad. Below are the steps on how to transfer music from PC to iPad without iTunes via Dropbox:
Step 1. Navigate to https://www.dropbox.com/ using your computer and log into your Dropbox account.
Step 2. Click on the Upload Files button to transfer your files to Dropbox from the PC.

Step 3. To access the uploaded music files on the iPad, install the Dropbox app on the iPad and log in to your Dropbox. Once you've signed in, you'll find your music online.
Step 4. Download and save the music files to your iPad storage.
File Explorer is available exclusively on Windows OS, allows quick and streamlined transfers of music files. While it may not be the best option for other file formats, you can easily follow the steps below to make transferring music files from computer to iPad a breeze:
Step 1. Connect your iPad to the PC using a USB cable.
Step 2. Tap on the Trust pop-up option to authenticate the connections.
Step 3. Navigate to the storage location where you have stored the music files on your computer.
Step 4. Copy the music files from your PC.
Step 5. Navigate to the storage location of your iPad where you want to store the music files and paste the files there.
Step 6. You have successfully transferred music files from your PC to the iPad, and now you can disconnect your iPad from the PC.
You May Like: How to Transfer Videos from Computer to iPhone without iTunes? (5 Proven Approaches)
Microsoft OneDrive is an exceptional cloud storage service designed to cater to the evolving needs of users worldwide. With the ability to safely store a wide range of files, including documents, music, and images, OneDrive has become the go-to storage solution for many. Worth mentioning is that OneDrive is compatible with numerous file formats, empowering users with unmatched flexibility.
Follow the step-by-step guide outlined below for a flawless and secure file transfer using OneDrive:
Step 1. Sign into your OneDrive account on your PC using a web browser. You may be required to download the OneDrive Desktop application if you want to transfer large files. OneDrive Desktop application allows users to share a file of up to 35GB.
Step 2. Upload the music files of your choice to OneDrive.
Step 3. Log into the OneDrive account using your iPad.
Step 4. Click on the Open button to find the uploaded music files and download them.
You can easily transfer music from PC to iPad without iTunes by following the simple steps above. iTunes has its limitations, so it's always good to have alternative solutions. Moreover, Music Transfer App is a robust and secure iOS data transfer application that can back up, restore and transfer your iPad's music files. Music Transfer App has proven its reliability due to its feature-rich options and strong encryption capabilities.
Related Articles:
How to Transfer Music from iPhone to Mac? (Top 4 Ways)
How to Transfer Music from iPhone to Computer Effectively? (4 Tips)
How to Transfer Music from iPod to Computer [7 Easy Ways]
6 Methods to Transfer Music from Computer to iPhone without iTunes