Quick Summary:
What is Dropbox? - Dropbox is a cloud storage service that allows users to store and share files online.
How to back up iPhone to Dropbox? - To back up your iPhone to Dropbox, you can install the Dropbox app on your iPhone, sign in to your account, and then upload your files or enable automatic file uploads.
Downsides of Dropbox? - Some drawbacks of Dropbox include limited free storage space, potential security concerns, and the need for an internet connection to access files stored in the cloud.
Need a Dropbox alternative? - If you're looking for a more comprehensive solution, consider using a professional iPhone backup tool, as it can efficiently back up your entire iPhone with one click.
As an iPhone user, the fear of losing data is always a daunting thought. One minor glitch could wipe out everything! Therefore, regularly backing up your iPhone is crucial. Many people now use cloud services to back up their data. While iCloud is the preferred choice, Dropbox is also a great option.
So, the real question is: Can I back up my iPhone data to Dropbox? The answer is a resounding yes! In this article, we'll explore how to back up your iPhone data to Dropbox, weigh the pros and cons, and recommend the best alternatives. Let's get started!
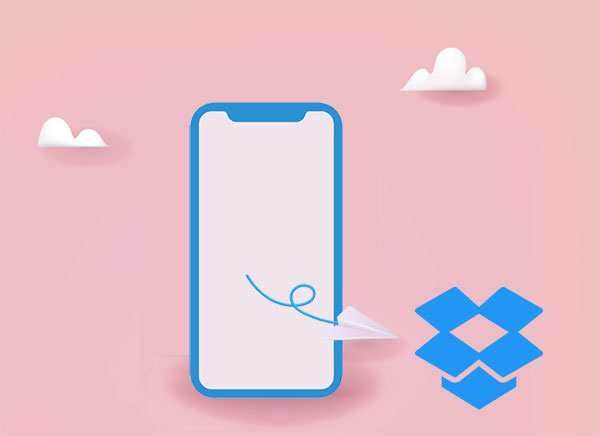
1. Cross-Platform Accessibility
Dropbox is a cloud storage service that offers seamless cross-platform accessibility. Whether you use an iPhone, Android device, or a computer, you can access your Dropbox files from anywhere with an internet connection. This makes it an ideal choice for those who want flexibility in accessing their iPhone backups from various devices.
2. Automatic Syncing
Dropbox provides an automatic syncing feature that ensures your files are always up-to-date across all your devices. When you back up your iPhone to Dropbox, any changes or additions to your data are instantly reflected in the cloud. This eliminates the need for manual updates and ensures that you have the latest version of your files at all times.
3. File Versioning
Another advantage of Dropbox is its file versioning feature. This means that if you accidentally delete or overwrite a file, you can easily revert to a previous version. This adds an extra layer of protection to your iPhone backups, ensuring that even if a mistake occurs, you can recover your data.
4. Collaboration and Sharing
Dropbox is not only a backup solution but also a collaboration platform. You can share files and folders with others, making it easy to collaborate on projects or share content with friends and family. This collaborative aspect enhances the functionality of Dropbox beyond a mere backup service.
After we know the benefits of backing up iPhone to Dropbox, we will introduce how to back up iPhone on Dropbox in this part. However, it cannot directly back up your entire iPhone to Dropbox in the same way you would with iCloud or iTunes. You just only use Dropbox to back up specific types of data, such as photos and videos. How do I automatically back up my iPhone photos to Dropbox? Here are the steps:
Step 1. Ensure you have the Dropbox app installed on your iPhone. You can download it from the App Store if you haven't already.
Step 2. Open the Dropbox app and either sign in to your existing account or create a new one.
Step 3. In the Dropbox app, go to "Settings" and find the option for "Camera Uploads". Enable this feature to automatically upload photos and videos from your iPhone to your Dropbox account.
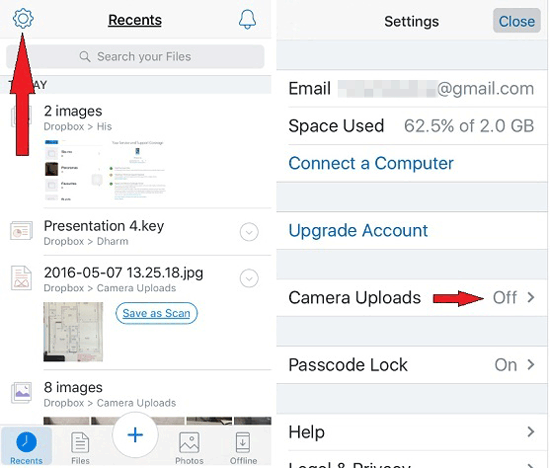
Step 4. Confirm that your backup settings align with your preferences. Dropbox provides flexibility in choosing whether to back up photos using Wi-Fi or cellular data, allowing you to tailor the process to your needs.
Step 5. For additional data, such as documents and contacts, use the "Files" app on your iPhone. Locate the files you want to back up, select them, and choose "Save to Dropbox" to upload them to the cloud.
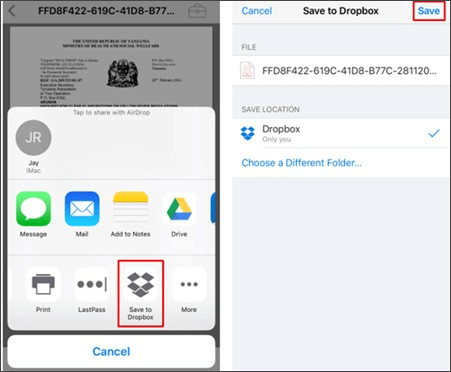
Step 6. Periodically check your Dropbox account to ensure that your iPhone data is being backed up successfully. You can organize your files into folders for better management and use the Dropbox website for more advanced settings.
We've talked about how to back up your iPhone using Dropbox, but as you may know, Dropbox can't back up your whole iPhone directly. So, is there a way to back up everything on your iPhone? The answer is yes! Coolmuster iOS Assistant is a great alternative. It lets you back up your entire iPhone to your computer with just one click. Unlike cloud services, this tool works offline, meaning you don't need the internet. That makes the backup process faster and more reliable.
Key Features:
Follow the steps below to use iOS Assistant to back up your iPhone to your computer with one click:
01Launch the application and follow the prompts to connect your device to the computer using a USB cable. Select the "Trust" option on your device, then proceed by clicking the "Continue" option. After your device is recognized by the software, the main interface will appear as shown below.

02Navigate to the "Super Toolkit", and go to the "iTunes Backup & Restore" tab on the interface. Click on the "Backup" tab, and choose your device from the drop-down menu for backup. Opt for the location to save the new backup files, either on the default iTunes backup location or any preferred location on your computer, by clicking the "Browse" option. Afterward, click the "OK" button to initiate the iOS data backup process.

03If you don't want to back up everything in one go and prefer to pick and choose what to save, that's totally fine. Just select a data category from the left panel. iOS Assistant will then scan your device and show you the files it finds. Once you've reviewed and selected what you need, simply click the "Export" button to back up the chosen data to your computer.

After completing the backup, iOS Assistant allows you to restore the backup content to your phone with just one click. Please read the following guide to learn more.
How to restore iPhone data from backup?Q1. How to automatically back up iPhone to Dropbox?
To automatically back up your iPhone to Dropbox, ensure you have the Dropbox app installed. Open the app, go to "Settings", and enable "Camera Upload". This feature automatically backs up your videos and photos whenever you take them.
Q2. Can I access my iPhone backup on Dropbox from different devices?
Yes, you can access your Dropbox backups from any device with the Dropbox app installed and logged in using the same account.
Q3. Are Dropbox backups secure?
Dropbox uses encryption to secure your data. Your files are encrypted during transfer and storage. However, always ensure your device is secure with a strong passcode or biometric authentication.
Q4. How do I restore my iPhone from a Dropbox backup?
If you've backed up photos and videos, you can access them directly from the Dropbox app. For a complete iPhone restore, use iTunes, iCloud, or Coolmuster iOS Assistant, as Dropbox primarily serves as a file storage service.
That's all about how to back up iPhone to Dropbox. Due to the limitations of Dropbox for backups, I strongly recommend using Coolmuster iOS Assistant to back up your iPhone. It provides two methods: one-click backup and selective backup, supporting various data types. You can choose the backup method that suits your needs.
If you have any questions, feel free to leave a comment below.
Related Articles:
[SOLVED] iCloud Backup Taking Forever? 8 Easy Ways Can Fix It
How to Back Up Contacts on iPhone with Ease [Solved in 5 Ways]
How to Back Up iPhone without Passcode [Simple Guide]
5 Methods to Back Up an iPhone without/with a Computer (Step-by-Step)





