"How to get photos off iPad?"
"How to download photos from iPad to computer?"
"How to transfer photos from iPad to PC in windows 10?"
...
As an iPad user, you may have accumulated a large number of photos over time. While the iPad provides ample storage space, it has always been a good idea to back up your photos to your computer. This can help ensure that your precious memories are safe even if your iPad gets lost or damaged. In this article, some top tips and tricks regarding how to transfer photos from iPad to computer are collected and offered. Don't miss them out if you have a need!
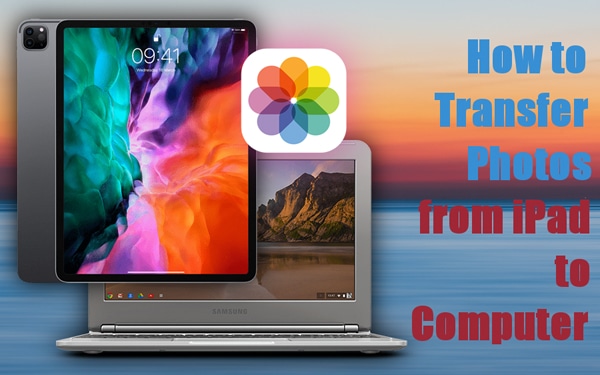
Coolmuster iOS Assistant is a clever choice that allows you to transfer photos, videos, music, contacts, messages, and other types of data between your iPad and your computer. With its easy-to-use interface, you can easily transfer your photos in just a few clicks.
Here're some of its awesome features:
Let's take a see at how to use it:
01Download and install Coolmuster iOS Assistant on your PC and launch it. Then connect your iPad to your PC with a USB and wait for the program to detect it.
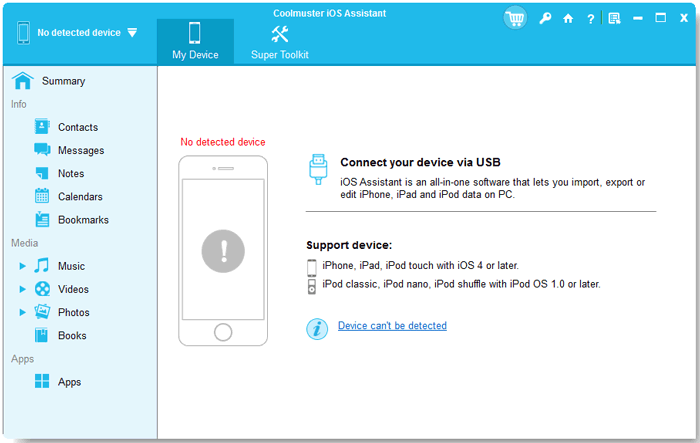
02Click on "Photos" from the left panel and select the photos you want to transfer.

03Click on "Export" and choose a location on your PC to save the photos.
File Explorer can also finish this task easily. Here are the steps of the iPad-to-PC photo transfer process:
1. Use a USB cable to connect your iPad to your computer.
2. Open File Explorer on your computer and find your iPad under This PC or Devices and drives.
3. Double-click on your iPad and then open the DCIM folder.
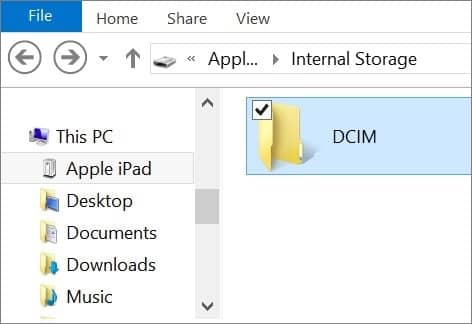
4. Select the pictures you wish to transfer and drag them to a folder on the PC or right-click and choose Copy.
5. Paste the pictures in the desired location on your computer.
Using the Photos app on your Mac is very convenient, too. See how to do it:
1. Connect your iPad to your Mac using a USB cable. Then open the Photos app.
2. This app will show an Import screen with all the media files on your iPad. (If the screen doesn't show up automatically, click on the device's name in the Photos sidebar.)
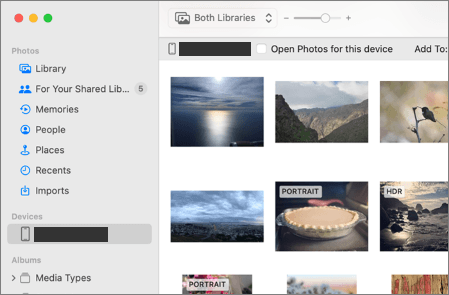
3. If asked, unlock your iPad with your passcode. When you see a prompt on iPad asking to "Trust This Computer", tap "Trust" and continue.
4. Select a location you wish to import your photos to. Next to "Import to", you are allowed to select an album or create a new one.
5. Choose the photos you wish to import and click "Import Selected".

With iTunes, you can transfer your photos easily. Here's how:
1. Connect your iPad to your computer with a USB cable and launch iTunes on your PC.
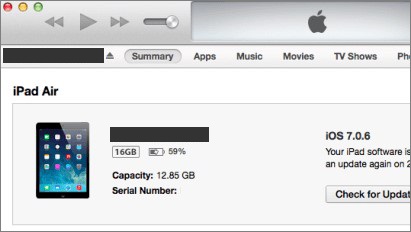
2. Click on the device icon on the top left corner of iTunes and select your iPad from the sidebar.
3. Click on the "Photos" tab and check the box next to "Sync Photos".
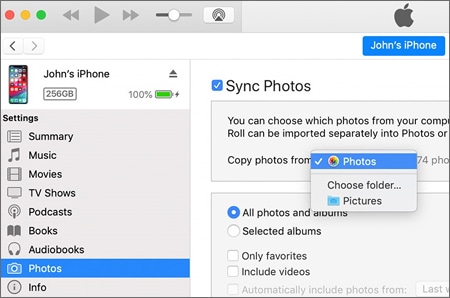
4. Choose the folder where you want to save your pictures and click "Apply".
5. Wait for the sync to complete.
To transfer photos from your iPad to your computer via iCloud, you need to follow the steps below:
1. Connect your iPad to a Wi-Fi network and ensure that it is connected to the iCloud service. To do this, go to "Settings" and click on "iCloud". Here, you will be asked to sign in to your iCloud account.
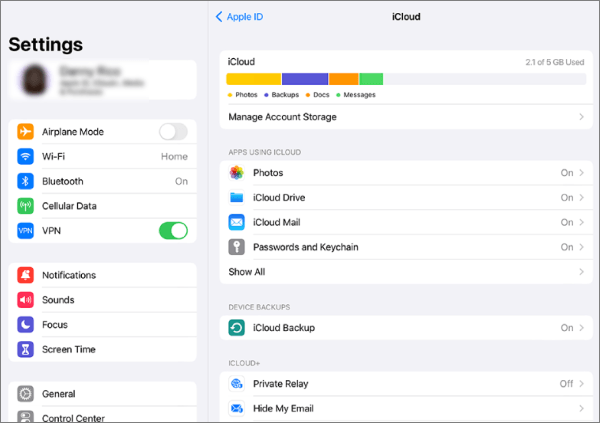
2. Enable "iCloud Photo Library" on your iPad. To do this, go to "Settings" and click on "Photos". Here, you will find the option "iCloud Photos". Toggle it on to enable the "iCloud Photo Library". (Back up photos to iCloud)
3. On your PC, go to the iCloud website and sign in to your account using the same Apple ID that you use on your iPad.
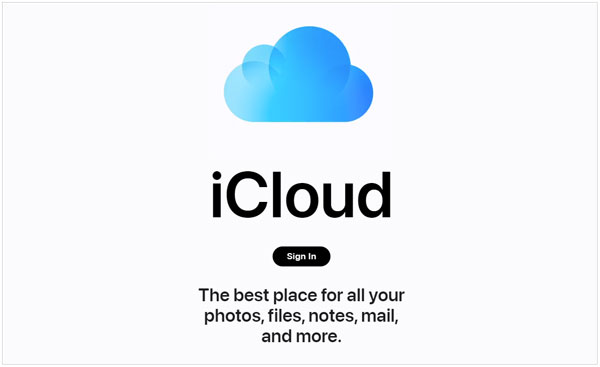
4. Click on the "Photos" icon and select the photos that you wish to transfer to your PC. You can either select individual photos or select all of them by clicking on the "Select All" option.
5. Once you have selected the photos, click on the "Download" button. This will download the selected photos to your PC.

In this part, we will guide you on how to import photos from your iPad to your PC or Mac by email. Let's see how:
1. Open the Photos app on your iPad and select the photos you want to import to your PC. And click on the "Share" icon, which is represented by a square with an upward arrow.
2. Select "Mail" from the list of sharing options.

3. In the "To" field, enter your email address. And click on "Send" to send the email.
4. Lastly, open the email on your computer and download the attached photos.
And that's all the methods from this article. Hopefully you will free up some space on your iPad and enjoy your photos on a bigger screen. And we strongly recommend using the powerful tool Coolmuster iOS Assistant to move photos from iPad to PC. Which method do you prefer the most? Let us know in the comment box below.
Related Articles:
How to Sync iPhone and iPad? Check the Full Guide Here
How to Transfer Music from iPhone to Computer Effectively? (4 Tips)





