
How to Sync iPhone and iPad Like a Pro? Solved in 4 Easy Ways

Nowadays, many users own both an iPhone and an iPad, and synchronizing these two devices can greatly simplify daily life and work. Whether it's syncing contacts, photos, or app data, Apple offers several convenient methods. This article will introduce how to sync iPhone and iPad in 4 common methods.
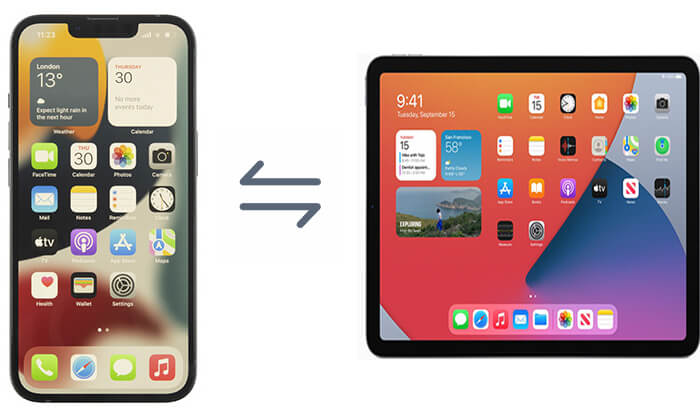
The first way to synchronize iPhone with iPad is using iCloud. iCloud is Apple's cloud service that allows users to sync contacts, photos, documents, and other data between iPhone and iPad. However, you need sufficient iCloud storage, and data synchronization depends on a network connection. (iCloud storage is not enough?)
How do you sync iPhone and iPad using iCloud? Here are two ways:
The advantage of this method is that you don't have to reset your iPad. You just need to log in with the same Apple ID on your iPhone and iPad and enable iCloud sync. The system will automatically sync the data you choose to both devices.
How can I synchronize my iPhone with my iPad? Follow the steps below:
Step 1. On both your iPhone and iPad, go to the "Settings" app.
Step 2. Tap on the "Apple ID" at the top (the option showing your name), then select "iCloud".
Step 3. In iCloud settings, you can choose the types of data to sync, such as Photos, Mail, Contacts, Calendars, and more. (iCloud photos not sync?)

Step 4. After enabling these options, ensure both devices are connected to Wi-Fi, and the data will sync automatically.
In addition to iCloud sync, you can use iCloud backup to sync all data from your iPhone to your iPad. However, this method requires you to erase the existing data on your iPad.
Here is how to sync iPhone to iPad wirelessly with iCloud backup:
Step 1. Open the "Settings" app on your iPhone, tap on "Apple ID", select "iCloud" > "iCloud Backup", and then tap "Back Up Now".

Step 2. Next, open your iPad and go to "Settings" > "General" > "Reset", then choose "Erase All Content and Settings".

Step 3. After the device restarts, select "Restore from iCloud Backup" and choose the backup you just created on your iPhone.

Want to restore from iCloud backup without resetting? Here is a guide you can't miss.
How to Restore from iCloud Backup Without Reset? [2 Quick Solutions]The second way is using iTunes. By using iTunes backup and restore, you can easily sync your iPhone's data to your iPad. (What does iTunes backup include?)
Here is how to link iPhone to iPad using iTunes:
Step 1. Connect your iPhone to the computer and launch iTunes.
Step 2. Click on the device icon, select "Back Up Now", and choose "This Computer".

Step 3. Disconnect the iPhone and connect the iPad to the same computer.
Step 4. In iTunes, select the iPad device, then click "Restore Backup", and choose the iPhone backup you just created.

AirDrop is a tool for quickly sharing files between Apple devices, allowing wireless transfer of photos, videos, contacts, and more between iPhones and iPads. However, this method is only suitable for syncing a small amount of data.
Here is how to pair iPad with iPhone using AirDrop:
Step 1. On both your iPhone and iPad, open the "Control Center" and press and hold the network settings card. Enable AirDrop and select "Everyone".

Step 2. On your iPhone, choose the files you want to sync, tap the "share" button, select "AirDrop", and choose your iPad.

Step 3. On your iPad, accept the incoming files, and they will automatically be saved to the appropriate apps.
For those looking to sync their iPhone and iPad more efficiently and conveniently, Coolmuster Mobile Transfer is an extremely useful tool. It is a convenient data migration tool that enables one-click data syncing and supports a variety of data types.
Highlights of Coolmuster Mobile Transfer:
Here is how to hook up iPhone to iPad using Mobile Transfer:
01Download and install the appropriate version of the tool on your computer. Launch the software and connect both your iPhone and iPad to the computer using USB cables.
02Unlock your devices and tap "Trust" when prompted. You will then see the connected devices interface.

03Select the content you wish to transfer from the list provided. Click "Start Copy" to begin synchronizing your iPhone and iPad.

Video Tutorial:
In this article, we explored how to sync iPhone and iPad in various methods, including through iCloud, iTunes, AirDrop, and Coolmuster Mobile Transfer. Each method has its unique advantages, allowing users to choose the option that best suits their needs.
If you want a faster way to sync device data, Coolmuster Mobile Transfer is undoubtedly an excellent choice. Try this tool now and experience the convenience of one-click synchronization!
Related Articles:
How to Sync Apps from iPhone to iPad in 4 Efficient Ways?
4 Ways to Sync Messages from iPhone to iPad without Effort
How to Sync iPhone and iPad Calendars? Solved in 2 Easy Ways
How to Sync Notes from iPhone to iPad with or without iCloud?





