
How to Upload Photos to iCloud from iPhone/iPad/Mac/Windows?

iCloud is a service for storing and syncing data to keep all your devices' information up-to-date, and you can also restore data from iCloud anytime in need. So, you want to upload the photos you've captured on your vacay to iCloud to keep them safe? Or there are so many of them on your iPhone and are taking up a lot of space. Whatever the reason, uploading your pictures to iCloud is the best thing to do.
Then, how do you save photos on iCloud? You are in the right place. We have created this guide solely to show you how to upload photos to iCloud.
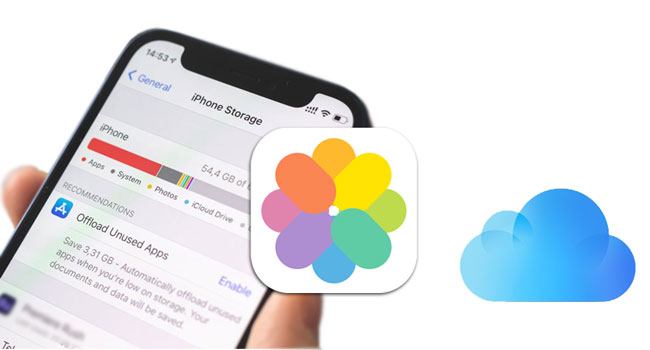
How do I move photos to iCloud? Well, it is pretty easy. If your photos are lost because iCloud couldn't sync properly on your iOS device, you definitely won't be happy. There are some things to consider to ensure the transfer process is successful. Here are some of the requirements to take into account:
There are various methods to upload photos to iCloud, which can be chosen based on different devices and needs.
It's possible to upload all pictures to iCloud from an iOS device. You only have to enable iCloud Photos, and all your new pictures and videos will be uploaded to iCloud automatically.
Here is how to move all photos to iCloud from iPhone/iPad:
Step 1. Open the "Settings" app on your iPhone. It's a gray wheel-like icon on the Home screen. Still, you can search for it on the search bar at the top of the screen.
Step 2. Click on your name at the upper part of the Settings page to display your account information.
Step 3. Press the "iCloud" option from the menu and proceed to "Photos".
Step 4. Toggle "iCloud Photos" from gray to green to turn it on.

For those with limited iPhone storage, you can choose the "Optimize iPhone Storage" option to send original pictures to iCloud and keep the small-size images on your iPhone. If you have sufficient storage, you can choose the "Download and Keep Originals" option, which will help you keep the original images on your iPhone and iCloud.
Are your iCloud Photos not syncing on your iPhone, iPad, or Mac? You can read this article to find the reasons and solutions.
[Solved] How to Fix iCloud Photos Not Syncing on iPhone/iPad/Mac?If you don't want to automatically upload all photos, you can choose to manually upload some photos. Here's how to download photos to iCloud manually:
Step 1. Open iCloud.com in a web browser on your computer.
Step 2. Sign in with your Apple ID.
Step 3. Select "Photos".

Step 4. Click the upload button (cloud icon) and choose the photos you want to upload.

Step 5. The photos will be manually uploaded to your iCloud Photo Library.
If you are a Mac user, uploading photos to iCloud is doable and easier. How can I put all my photos on iCloud from a Mac computer? Follow the steps below:
Step 1. On your Mac, open the Photos application and head to "Photos" and to "Preferences."
Step 2. Look for the "iCloud" tab and hit the "iCloud Photos" option to start the syncing process. Besides, you can choose either full-sized or smaller optimized versions of the content transferred to iCloud.
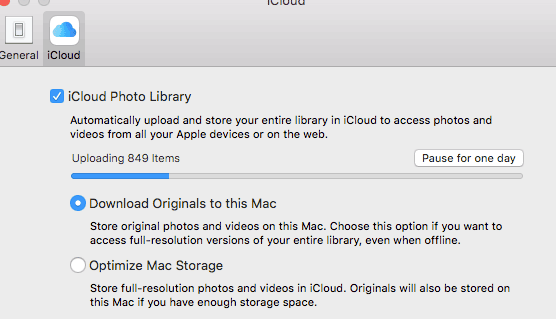
Those with a Windows PC who wish to upload photos to iCloud can still do that in the following steps. But you should install iCloud for Windows on the PC.
Here is how to back up pictures to iCloud from a Windows computer:
Step 1. Install iCloud for Windows on the computer. You'll see the iCloud icon in the taskbar, right click on it and select the "Open iCloud Settings" option.
Step 2. Next, tap "Options" near "Photos" and turn on the "iCloud Photo Library" option.
Step 3. Then, ensure the "Upload new pictures and videos from my PC" option is checked. Copy all pictures you wish to upload to the folder beneath this option.

If you prefer not to use iCloud for backing up photos due to limited free storage and the need for a stable network connection, Coolmuster iOS Assistant is a backup option worth considering. It is designed specifically for transferring data between iPhone and computer, without requiring a network connection and without having to consider storage space limitations. It is the best and easiest tool for all iOS users who want to transfer and manage iOS data on a computer.
Primary features of Coolmuster iOS Assistant:
Here is how to use iOS Assistant to upload photos to the computer for backup:
01First, download and install the program on your computer. Launch it and follow the screen to connect your iPhone.
02Connect your iOS device to the computer using a lighting cable and press the "Trust" option when you see the pop-up window asking you to "Trust the Computer". Afterward, click on the "Continue" button. Next, you will see the interface on the screen with your iPhone device connected successfully to the computer.

03Choose the "Photos" tab from the left panel to open detailed information on the screen. Select the images you want to move and press the "Export" button. All the selected pictures will be uploaded to the computer in a short while.

Video Tutorial:
During the process of uploading photos to iCloud, you may encounter some common issues. Here are answers to some frequently encountered problems that can help you use iCloud more effectively.
Q1. Will my photos be compressed when I upload them to iCloud?
No, your pictures won't be compressed when uploading them to iCloud. But if the images were shared in iCloud Shared Album, they'll be compressed to allow them to be sent easily. Files sent by email aren't compressed when being uploaded to iCloud.
Q2. Why are my photos not being uploaded to iCloud?
There should be a problem with your Internet connection or iCloud server. Verify that you have a strong signal and try connecting to another broadband. Also, insufficient storage can cause problems.
Q3. How long does it take to upload photos to iCloud?
The upload time to iCloud depends on factors such as the number of photos, the size of each file, and your internet speed.
Q4. How to view photos on iCloud?
On an iPhone or iPad, open the "Photos" app and switch to the "Albums" tab. Look for "iCloud Photos" or "My Photo Stream" to view your photos. On Mac, similarly, open the "Photos" app, and your photos will automatically appear in the library.
You now know how to upload photos to iCloud and can now have peace of mind that your memories are somewhere safe and can be accessed when in need. If you need more storage space or desire more flexible backup options, consider using Coolmuster iOS Assistant. Whichever method you choose, it can help you better manage and protect your photos.
Related Articles:
How to Move Photos from iPhone to iCloud? [2024 Update]
Simplify Your Life: The Ultimate Guide on How to Manage iCloud Photos
Top 7 Solutions to Fix iCloud Photos Stuck at 1%
How to Access iCloud Photos on Different Platforms? 5 Powerful Methods





