
How to Delete Old iCloud Backups and Free Storage Space?

iCloud, the cloud storage server designed by Apple, is highly recommended to make a backup on iPhone/iPad/iPod. And Apple offers each iCloud account 5GB free storage to backup their personal files on iOS device, and if you have more than one iDevices sharing the same Apple ID, the 5GB storage is easily filled up by old iCloud backups. In this case, you have three choices: pay for more iCloud storage; disable iCloud backup service and backup your iDevice with iTunes; delete old iCloud backups to free up storage space. In this article, you are offered the guide to delete old iCloud backups on iOS device, Mac and Windows PC to free up storage space.
Part 1. Remove Old iCloud Backups Directly from iPhone/iPad/iPod
Part 2. Delete Old iCloud Backups on Mac OS X
Part 3. Delete Old iCloud Backups on Windows PC
Part 4. Alternative Way to Recover Data without iCloud Backup
1. Turn on your iOS device, and go to "Settings" > "iCloud" > "Storage" > "Manage Storage". Then you are able to check all your iCloud backups here.
Note: If you are running iOS 10.3 or later, you are required to sign in your Apple ID before enter your iCloud account.
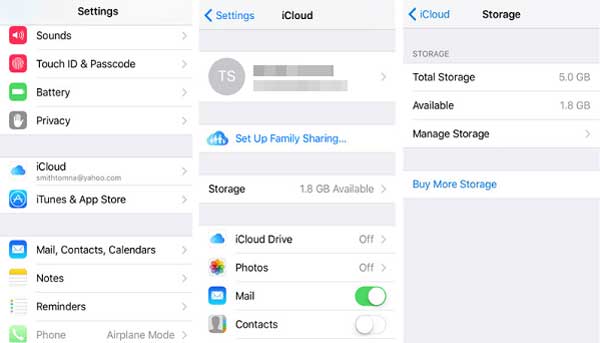
2. Preview and select the backup you don't need and tap "Delete Backup" and then "Turn Off & Delete" when it pops up to ask "Do you want to turn off backup and delete all backup data for this iPhone from iCloud?"

1. Please ensure that you are running the latest OS X on your Mac.
2. Open your Mac and select "Apple menu" > "System Preferences" > "iCloud" and sign in your Apple ID to enter your iCloud account.
3. When you enter your iCloud account, you are able to see your account information and the apps using iCloud. Just click "Manage" at the bottom to enter the management page.
4. Click "Backup" option on the left and select the backups that you want to remove, and click "Delete" button to confirm your action.

1. Run iCloud for Windows and sign in your iCloud account with Apple ID and passcodes.
2. Click "Storage" once you enter your iCloud account.
3. Click "Backups" on the left, choose an iDevice backup you want to remove on the right, and then click "Delete" to confirm your deletion.
You can download iCloud for Windows by checking the link here.
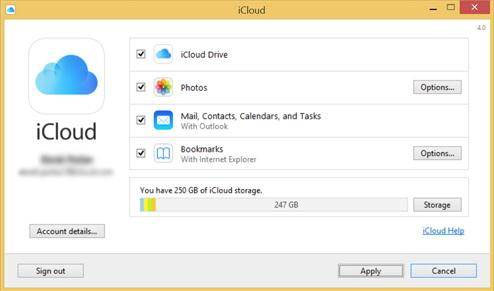
If you have no iCloud backup, is it possible to recover data on your device? Yes, the answer is positive and you can totally rely on Coolmuster iPhone Data Recovery - the professional Data Recovery for iPhone/iPad/iPod.
· The iOS Data Recovery supports to recover the lost and deleted data without iCloud backups, and allows iOS device users to recover the data with two different methods: recover data directly on iDevice and recover data by extracting iTunes backup.
· Different types of contents like call history, contacts, messages, notes, safari, calendars, voice memos, photos and etc. are able to be recovered on all versions of iOS device, including the iPhone 14/13/12/11/X/8/7/7 Plus/6s/6s Plus/5s/SE, iPad air/mini, iPod touch, etc.
· Different situations of data lost and deleted are supported, like failure in iOS upgrading; iDevice restored to factory settings, jailbroken or refurbished; get your iOS device lost or stolen, mistakenly deleted data on your device; your device is crashed or damaged; the device is inaccessible due to forgotten passwords.
Here's how:
1. Run the downloaded program on your computer and link your device to PC with a USB cord. Then you are able to see the program interface with two different modes, the "Recover from iOS Device" mode and the "Recover from iTunes Backup File" mode.

2. Let's select and click the first mode for example, and click "StartScan" to make the program search your device for all files. After scanning, all the contained files shows in categories, including the lost ones.

3. Finally, you might preview the files and select the items that you want to recover, and click "Recover" to get the data back.
In summary, by managing your iCloud backups and utilizing tools like Coolmuster iPhone Data Recovery, you can effectively manage your iOS device's data, ensure data security, and recover lost information when needed. Take control of your iCloud storage and data recovery process with these helpful solutions.
Related Articles:
How to Enable/Disable iCloud on iOS, Mac and Windows?
Everything You Need to Know about iCloud Backup
Guide: How to Use iCloud Drive on iPhone/iPad
Recover Deleted Contacts from iPhone with Ease? (4 Easy Ways)
iPhone Software Update Failed: How to Update to iOS 15/16 Smoothly





