iCloud, as the Apple's cloud storage service, allows you to securely store your personal files like photos, videos, documents, music, apps and etc. on your iPhone/iPad/iPod. If you enable the iCloud service on your iOS device, Mac or Windows, you are able to sync data among your iDevices, access freely the contents on your device anytime and anywhere, and also restore data on iDevice from iCloud backup. However, some people don't want to enable iCloud service for some reasons like they don't feel comfortable to upload their personal data to a third-party service and worry that their data might be accessed by any unauthorized users. Anyway, it's a free choice for everybody and let's learn how to enable and disable iCloud on iOS, Mac and Windows first.
Part 1. Turn On/Off iCloud on iOS Device - iPhone/iPad/iPod touch
Part 2. Enable/Disable iCloud on Mac OS X
Part 3. Switch On/Off iCloud on Windows 7/8/8.1/10
Part 4. Extract Bonus: How to Recover Data without iCloud Backup?
If you are using iOS 10.3 or later:
1. Find and tap "Settings" icon on Home screen, select "iCloud" and sign in your Apple ID as prompted.
2. When you enter the iCloud screen, you might preview and check your iCloud account with details, including the iCloud Storage and the list of Apps Using iCloud, like Photos, Mail, Contacts, Calendars, Reminders, Notes, Safari and etc.
3. After that, make a choice if you want to enable or disable the iCloud service. Just turn on or turn off the button as you like on each app as listing.

If you are using iOS 10.2 or earlier, you don't have to enter your Apple ID and the other steps are the same. However, it is suggested to update your iOS for the latest version usually has better performance.
1. Please update your Mac to the latest OS X.
2. Select "System Preference" option from Apple menu on your Mac. And click "iCloud" and sign in your Apple ID to enter your iCloud account on Mac.
3. Once you enter your iCloud account, you might see and check your account information and the apps using iCloud. The apps including the iCloud Drive, Photos, Mail, Contacts, Calendars, Reminders, Safari, Notes and etc.
4. Just select or deselect each app to enable or disable iCloud service.

For earlier Mac OS version, some features are not available or are listed in different form.
1. First of all, you might need to set up your iCloud account on your iOS device or Mac, then download iCloud for Windows.
2. Run iCloud for Windows after downloading and installing, and sign in your Apple ID. Once you enter successfully your iCloud account, you are allowed to preview your account information with iCloud storage and the features using iCloud, including the iCloud Drive, Photos, Mail, Contacts, Calendars, Tasks, Bookmarks and so on.
3. Just select or deselect each item that you want to enable your iCloud service or not, and then click "Apply" to confirm your action.
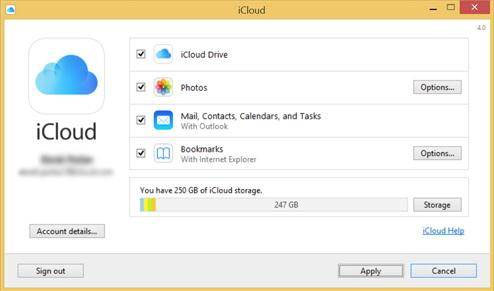
If you has disabled your iCloud service and have no iCloud backup, how do you recover your data on your iPhone/iPad/iPod when you change a new iOS device, damage or crash your iDevice, get your device lost or stolen and etc? Don't worry, there is an effective way for you to get the lost data back on your iPhone, iPad, iPod touch and all the other versions of iOS device.
The Coolmuster iPhone Data Recovery, the professional Data Recovery for all versions of iPhone/iPad/iPod, supports to recover the lost and deleted data without iCloud backup, and recovers data directly on iDevice or by extracting iTunes backup.
· Recoverable Data: Call History, Contacts, Messages, Note, Safari, Calendars, Voice Memos, Photos and so on.
· Data Loss Circumstances: Failure in iOS upgrading; iDevice restored to factory settings, jailbroken or refurbished; get your iOS device lost or stolen, mistakenly deleted data on your device; your device is crashed or damaged; the device is inaccessible due to a forgotten password and etc.
· Supported Devices: Supports all the other versions of iOS device, including iPhone 14/13/12/11/X/8 Plus/8/7/6, iPad Pro/Air/4/mini/2, iPod touch 8/7/6/5/4/3/2 and etc.
Here is how:
1. Download and install the program on your computer, and connect your device to the computer with a USB cable. Then you might see the interface with two modes, the "Recover from iOS Device" mode and the "Recover from iTunes Backup File" mode.

2. Select the first mode and click "StartScan" button to scan your device's files. Soon you might preview and check all the contained files showed in categories, including the lost ones.
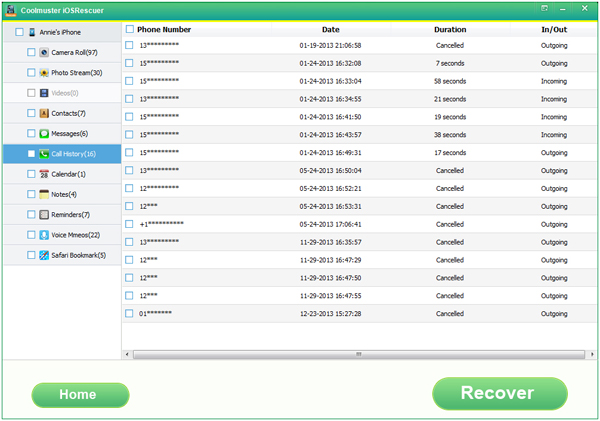
3. Mark one or more items that you want to recover and click "Recover" button to get the lost data back at once.
Related Articles:
Everything You Need to Know about iCloud Backup