iCloud is always easy to come to iOS device users' mind when they need to make a backup in case of data lost or manage the data on their iPhone/iPad/iPod, like photos, contacts, messages, calendars, notes and etc. And when you change a new iPhone 14/13/12/11/X/8 Plus/8/7/6, or you need to share files with another device, or your iOS device gets lost or damaged, you might want to transfer the data from previous device to the new one, then iCloud should help a lot to backup and restore the data on iOS device. So in regard to iCloud backup, what do you know about it? Here in this article, you are able to learn everything you need to know about iCloud backup.
3. How to Enable iCloud Backup on Different Device?
4. How to Restore iCloud Backup to iOS Device?
5. How to Restore Data Selectively from iCloud Backup?
iCloud backup, the synchronization service designed by Apple, is aimed to share personal data among different device for Apple users and supports to sync and push iOS device data automatically through Wi-Fi among iDevices. Comparing with iTunes which needs a USB to connect, iCloud is easier to operate and has a better user experience. And iCloud combines closely different functions like the Apple music service, system backup, file transfer on both personal computer and tablet device.
In a word, iCloud allows you to store your personal data on Apple's server, and through the wireless network (Wi-Fi), the personal information will be pushed automatically on every iDevice on your hand, including iPhone, iPad, iPod and even the Mac.
In case of data lost, you are suggested to backup all data from your iOS device so that you are able to restore your personal data of your device with the backup file, including different types of contents, like:
· Purchase music, TV shows, apps and books
· Photos and videos in the Camera Roll
· Device settings
· App data
· Home screen and app organization
· Messages (iMessage, MMS and SMS)
· Ringtones
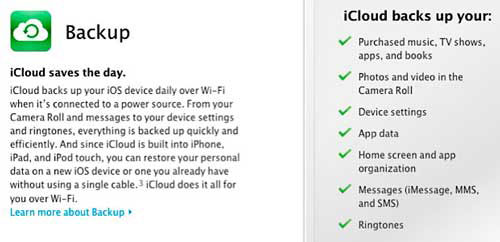
· Turn On iCloud Backup on iPhone/iPad/iPod
Connect your iDevice to an available Wi-Fi and then go to "Settings" > "iCloud" > "Backup" or "Storage & Backup" (depending on your device is iOS 9, iOS 8 or iOS 7). Just switch the "iCloud Backup" on. Or you might tap the "Back Up Now" to create a backup at once on iCloud.
You might check the backup you just created by tapping "Settings" >"iCloud" > "Storage" > "Manage Storage" and tap your device to see if there is the new backup you created.
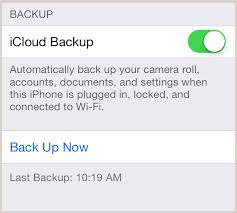
· Enable iCloud Backup on Windows PC
Run iCloud on your computer and sign in your Apple ID, then select contents that you want to enable for backup, including the iCloud Drive, Photos, Mail, Contacts, Calendars, Bookmarks and etc.
Note: You could check the link here to download and install iCloud for Windows (Windows 7 or 8 is required) on your computer.
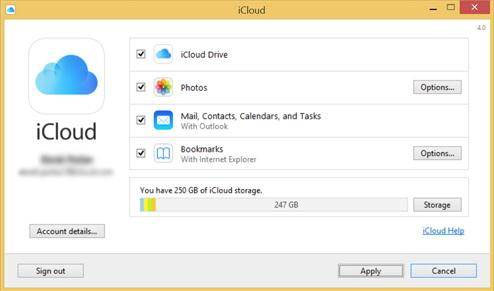
· Switch On iCloud Backup on Mac
Go to "Apple Menu" > "System Preferences" > "iCloud" and enter your Apple ID and select the content types that you want to enable to sync with iCloud, including the iCloud Drive, Photos, Mail, Contacts, Calendars, Reminders, Notes and so on.
Note: Please ensure that your Mac is running the latest OS X version. If not, you could go to "Apple Menu" > "Software Update" to download the latest version.

1st - Open your iOS device, go to "Settings" > "General" > "Software Update". If there is a newer version of iOS, just follow the instructions to download and install it.
2nd - Go to "Settings" > "iCloud" > "Storage & Backup" and check the message about last backup to confirm if you have a latest iCloud backup that contains all data you need on your device.
3rd - Go to "Settings" > "General" > "Reset", and tap "Erase all content and settings". Then in the Setup Assistant, tap "Set up your device" option and "Restore from a Backup". After that, please sign in to your iCloud account.
4th - Finally, tap "Choose Backup" to select one of the available backup files from the list on iCloud. Thus all the data from the iCloud backup you choose will be restored to your device.
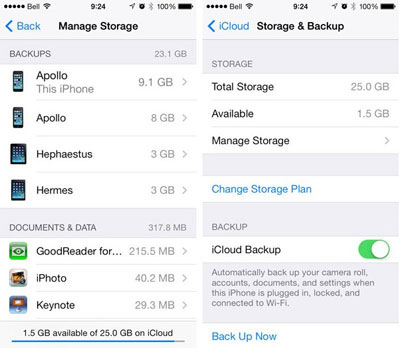
The iCloud Backup Extractor is a professional and reputational third-party program, which supports to recover selectively all kinds of contents directly on iPhone/iPad/iPod, or restore lost files selectively by extracting iTunes backup, or recover lost data selectively from iCloud backup files.
Here is how to use the software:Step 1. Run the software after downloading and installing on your computer. And connect your device to the computer with a USB cable. Then you might see the interface with different modes and select the "Recover from iCloud Backup File" mode.
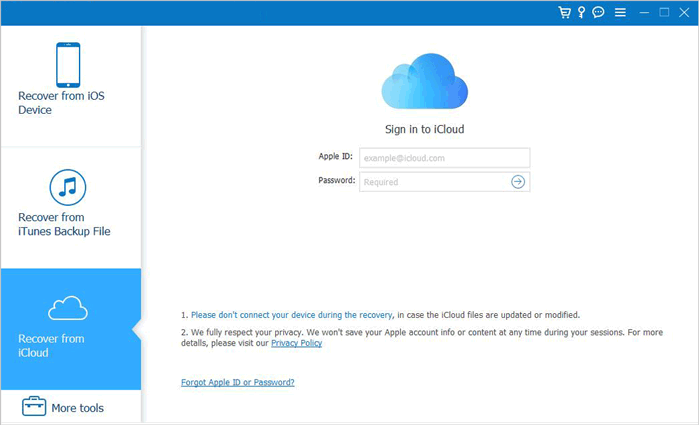
Step 2. Then choose the right iCloud backup of your device and download it to the computer.
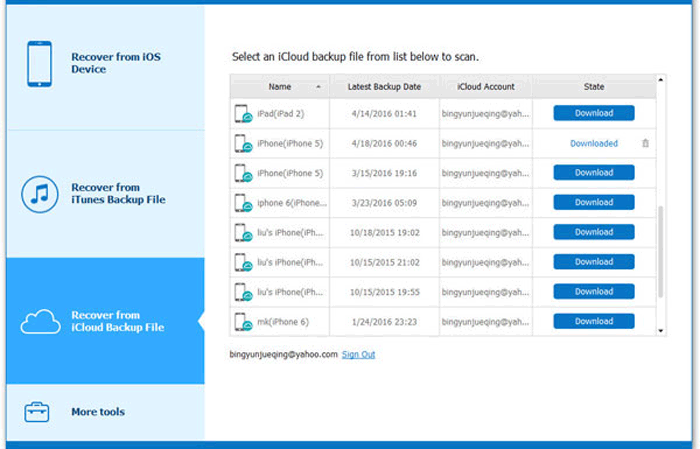
Step 3. Preview the files in details to select files and then click "Recover" to restore the iCloud backup to your computer.
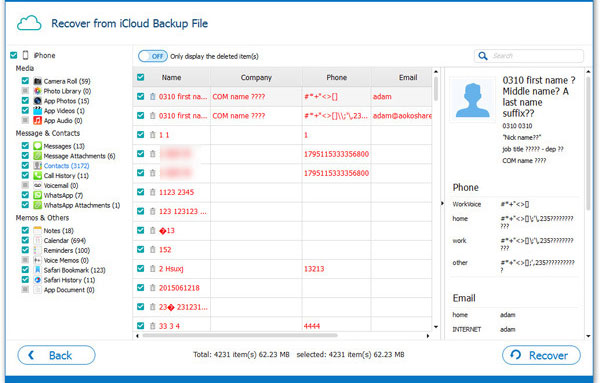
Related Articles: