Whether you're an office professional, a student, or simply someone who frequently deals with PDF files, you've likely encountered the need to reduce the size of a PDF document. Adobe Compress PDF is a powerful tool designed to simplify this task and streamline your document-handling process. In this article, we will delve into the benefits of using Adobe Compress PDF, its advantages and disadvantages, alternatives, and how it can make your PDF handling easier.
PDFs are incredibly versatile and widely used for various purposes, such as sharing documents, forms, and reports. While their compatibility and consistency across different devices and platforms are undeniably advantageous, PDFs often come with large file sizes, which can be a hindrance. Large PDF files can be challenging to send via email, consume excess storage space, and may lead to slow document load times. This is where PDF compression comes into play.
Adobe, a renowned name in the world of document management and software solutions, has developed Adobe Compress PDF to address these issues. This tool is designed to help you easily reduce the size of your PDF files while maintaining the quality and integrity of the content.
Here are some pros and cons of using Adobe Compress PDF:
Pros:
Cons:
Adobe provides three methods for compressing PDFs. Let's learn how to reduce PDF size through Adobe Acrobat one by one.
Adobe Acrobat Pro simplifies PDF file size reduction with its built-in feature. It's perfect for users who want a quick and straightforward method to shrink PDFs without dealing with intricate settings. Whether you have one PDF or a batch of documents, this tool is a valuable addition to your PDF optimization toolkit. Here's how it works:
Step 1. To get started, open Adobe Acrobat Pro on your computer and then access the PDF file you wish to compress by using the "File" and "Open" options.
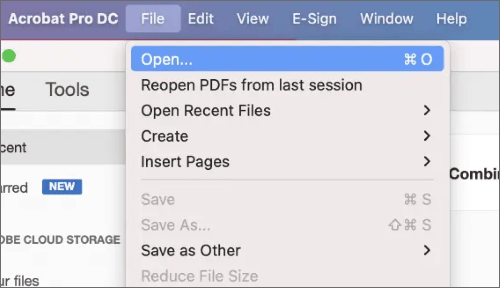
Step 2. Once you've opened your PDF, navigate to the "File" menu, select "Save As", and then opt for "Reduced Size PDF". This selection will take you to the compression settings panel.
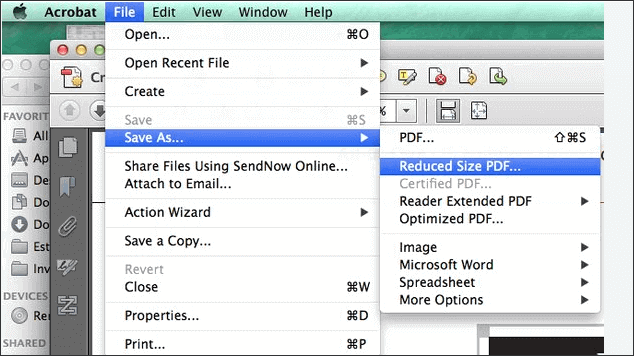
Step 3. In the compression settings, customize your PDF file's compression preferences. Choose from options like "High Quality" or "Smallest File Size" to match your needs.
Step 4. Once you've adjusted the compression settings to your liking, simply click "Save". Adobe will generate a compressed PDF file using your chosen settings.
Read More: Just want to compress PDF temporarily? Then, you can use online methods to compress PDFs.
For those who want more control over compression and wish to balance file size reduction with document quality, Adobe Acrobat Pro offers the "Optimize PDF" tool. This tool allows you to customize compression settings to meet your specific needs. Here's how to use Adobe Acrobat to compress PDF:
Step 1. Launch Adobe Acrobat Pro on your computer. Access the "Tools" tab from the top menu bar, and within this tab, find and select the "Optimize PDF" option.
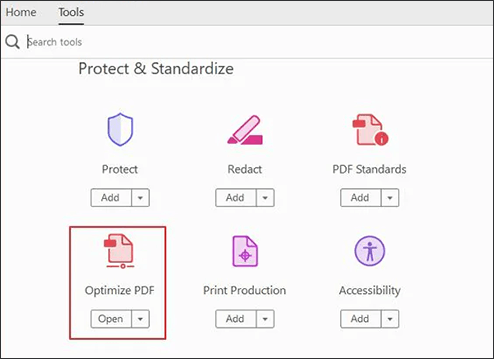
Step 2. Within the "Optimize PDF" tool, click "Open" to access a file browser. Choose the PDF file you want to compress by navigating to its location and opening it.
Step 3. In the "Optimize PDF" tool, select "Reduce File Size" and click "OK" after adjusting the settings. Adobe Acrobat Pro will begin optimizing the PDF file's size.
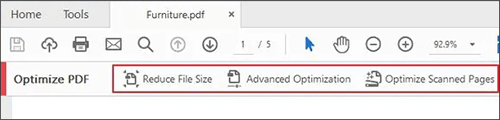
Note: Do you want to compress the PDF to a specific size, such as 200kb? Click this link to learn how to compress the PDF to 200kb.
Moving beyond its desktop version, Adobe offers an online PDF compression tool that enables users to efficiently reduce the size of their PDF files for easier sharing, storage, or email. Here's how to reduce PDF file size using Adobe's online tool:
Step 1. Navigate to the Adobe online PDF compression website. You can either click the "Select a file" button or simply drag and drop your PDF file to upload it for size reduction.
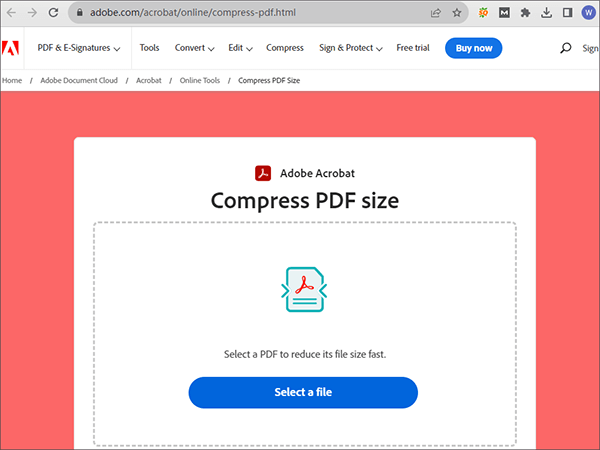
Step 2. Choose a compression level (High, Medium, or Low) that fits your needs. Click "Compress" to start the process. The tool will then reduce the file size accordingly.
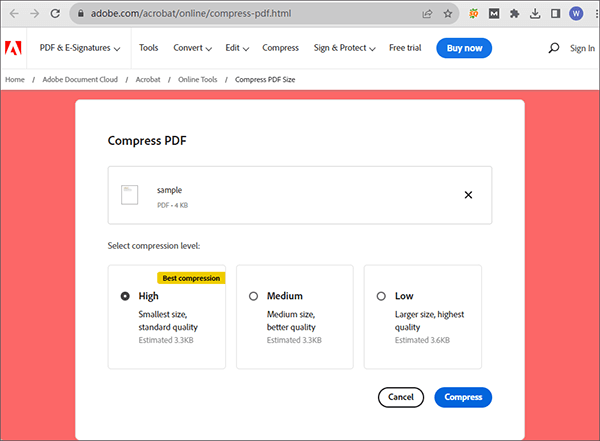
Step 3. Upon completion of the compression process, you'll usually receive a download link for the smaller PDF file. Click the link to save the compressed PDF onto your device.
When it comes to compressing PDF files, Adobe Acrobat Pro and Adobe's online tools are popular choices due to their reputation and feature-rich capabilities. However, they are not the only options available. In this section, we will explore the best alternative to Adobe PDF Compressor - PDF Compressor. PDF Compressor stands as a versatile software solution tailored for server-based environments, offering an automated and efficient means to reduce PDF file sizes while preserving visual quality and readability.
This application is a game-changer for organizations and businesses grappling with a high volume of PDF files. It helps save storage space, boost document transfer speeds, and streamline workflow efficiency. PDF Compressor simplifies PDF compression, making it a must-have tool for those aiming to optimize document management, cut costs, and enhance PDF accessibility in server-based setups.
Key features:
Follow the steps to reduce PDF file size without Adobe Reader:
01Download, install, and launch the software on your computer.
02Select the "Add" icon to upload the PDF files you wish to compress.
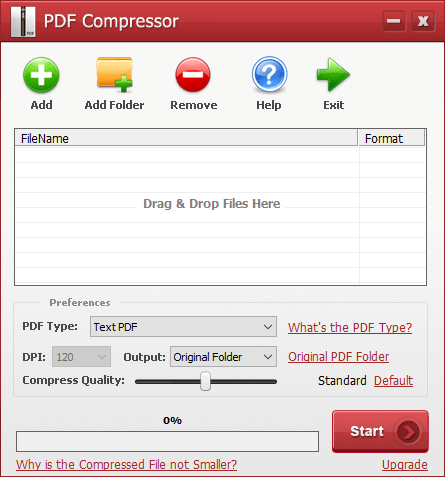
03Choose a PDF format from the PDF Type drop-down menu. Adjust the file compression settings to your preferences. Afterward, begin the process of monitoring and compressing the added files by clicking the "Start" button.
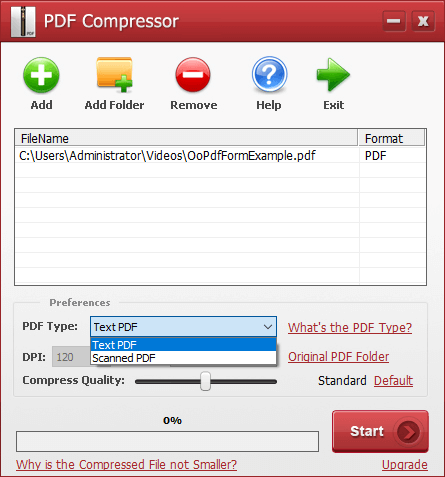
In conclusion, Adobe Compress PDF is a powerful tool for efficiently reducing the size of your PDF files. Whether you're looking to save storage space, speed up file transfers, or optimize documents for online sharing, this software offers a comprehensive solution. Of course, Adobe has its shortcomings. Therefore, we highly recommend an Adobe alternative - PDF Compressor. This tool is fast, secure, and user-friendly. Give it a try by downloading it now.
Related Articles:
Mastering PDF Size Reduction: How to Make PDF File Size Smaller
How to Shrink PDF File Size in 6 Methods [Windows & Mac & Mobile]
What Are the Best PDF Compressor? [10 Offline & Online Tools Introduced]
How to Resize PDF Pages in 6 Offline & Online Methods [Full Guide]