
Adobe Merge PDFs & Alternatives: Combine PDFs into One Online & Offline

Struggling with managing multiple PDF files and need a quick solution? If you often find yourself juggling several files, combining PDF files into one can save you a lot of hassle. Adobe's PDF combiner tool - Adobe Merge PDFs is here to help. Whether you're compiling reports, merging project documents, or just trying to keep your files organized, merging PDFs can make your life much easier.
Ready to combine PDFs in Adobe? Read further to discover how to use Adobe Merge PDFs to combine PDF files, alternatives to Adobe Merge PDFs, and FAQs, etc.
There are two ways to for an Adobe Merge PDFs process: combine Adobe PDF files online and combine PDF in Adobe Acrobat's Reader app.
Below are the steps to use the Adobe PDF combiner to save time and speed up the process of merging PDF files.
Step 1. Download, install, and run Adobe if you don't have it installed on your computer.
Step 2. Go to the "Tools" menu and click "Combine Files".

Step 3. Click "Add Files" to upload multiple files or drag and drop them to the window.
Step 4. Drag and drop files to rearrange them if necessary, then choose the output settings.
Step 5. Hit the "Combine" button to merge your files. Finally, save your new PDF.
If you don't have the Adobe Reader app installed, you can still merge PDF files in Adobe using the online feature. Here is how to combine PDF files in Adobe online.
Step 1. Navigate to Adobe's online merging page. Drag and drop or click "Select files" to add the PDFs you want to merge.

Step 2. Select the PDF files you want to merge. Rename the combined file at the page's top, then hit the "Combine" button to join the PDF files.

Step 3. At the top right, hit the three-dot menu, then click "Download file" to save the merged PDF to your device.
If you don't want to merge PDF files using Adobe, you can consider other alternatives to Adobe Merge PDFs. The offline tool - Coolmuster PDF Merger is more reliable and safer than online tool when it comes to privacy security. While the online PDF merger don't require additional software downloads or installations. This section discusses the top online alternatives to Adobe Acrobat Merge PDF.
Coolmuster PDF Merger is a better alternative to Adobe Merge PDFs tools, if you're looking for an all-in-one comprehensive and safe solution to combine your PDF files easily.
Features of Coolmuster PDF Merger:
Here is how to use Coolmuster PDF Merger to combine multiple PDF files effortlessly:
01Download, install, and run Coolmuster PDF Merger on your Windows computer. Click "Add File" or drag and drop to add the PDF files you want to combine.

02Select the PDF files you want to join. Click the three-dot menu on the screen's right side under "Output Folder" to set the destination folder.

03Click "Start" to begin joining the PDF files.

iLovePDF is a popular Adobe Merge PDFs alternative that can also help you with other PDF file functions, including compression, conversion, and splitting. iLovePDF can merge multiple PDF files fast without hurting file quality.
Here is how to merge Adobe PDF files online using iLovePDF:
Step 1. Go to iLovePDF's online page. Click "Select PDF Files" to add the PDF files you want to join. Alternatively, drag and drop the files onto the interface to join them.
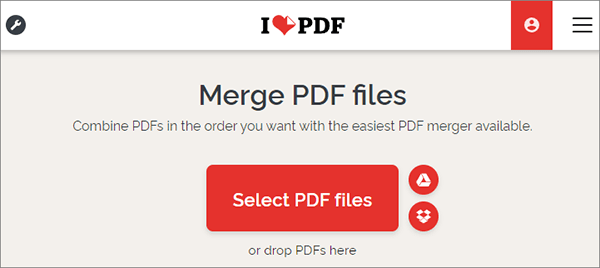
Step 2. Drag and drop the PDFs on the interface to arrange them in the desired order. Click "Merge PDF" to join the files.
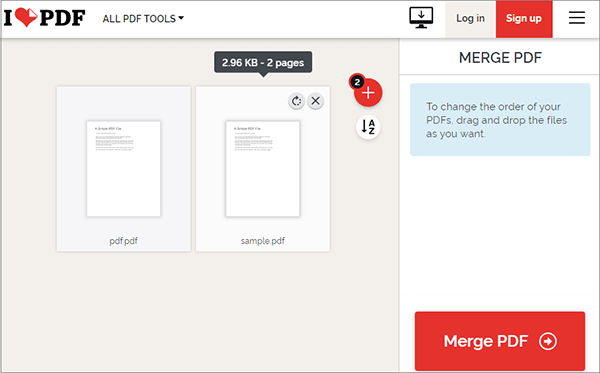
Step 3. Finally, click "Download PDF" to download the file.
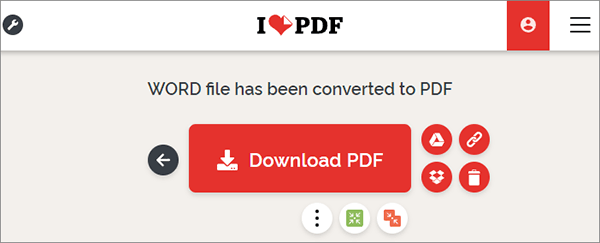
Combine PDF is yet another Adobe Merge PDFs alternative designed strictly for merging files online. Combine PDF can combine up to 20 PDF files into one document. It is free and web-based, meaning you don't have to download or install any program on your device.
Here is how to use Combine PDF to merge Adobe PDF files online for free:
Step 1. Go to Combine PDF's online combiner page. Click "UPLOAD FILES" to import the PDF files you want to combine. Drag and drop the files to arrange them in any preferable order.
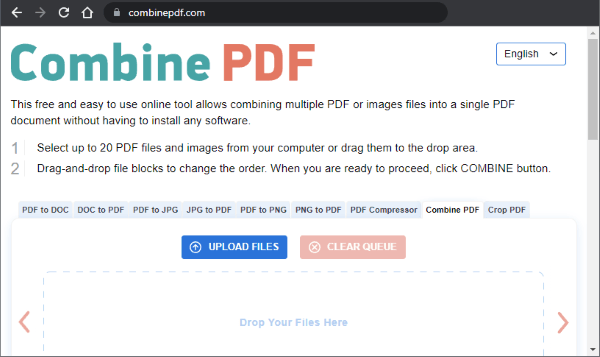
Step 2. Click "COMBINE" to join the files. Once the files are combined, the merged file will start downloading automatically.
Smallpdf is another Adobe Merge PDFs alternative to combine files fast and free. Smallpdf is one top online file mergers that promise data safety and security. It permanently deletes all uploaded and processed file data from the server within an hour. Since Smallpdf is web-based, it works for all operating systems. Unfortunately, this means you can't merge files without an active internet connection. Smallpdf has a simple user interface, making it easy to use.
Here is how to use Smallpdf to combine PDF files online:
Step 1. Go to Smallpdf's online merger page. Drag and drop your PDF files or click "CHOOSE FILES" to add the PDF files you want to combine.
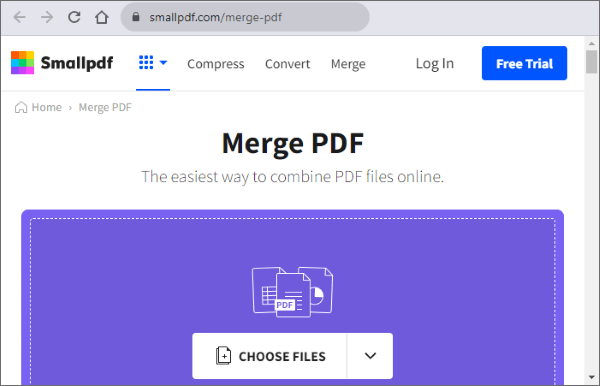
Step 2. Click "MERGE PDF!" to combine the PDF files.
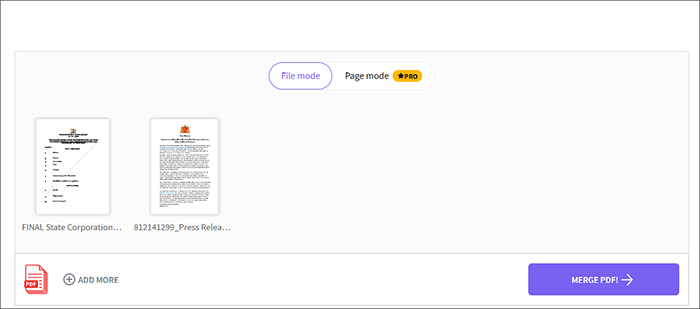
Step 3. Click "Download" to save the merged PDF file.
This section discusses the commonly asked questions by people who use or want to use merge PDF Adobe tools.
Pros of Using Adobe Merge PDFs
The benefits of using the PDF merger Adobe tool include:
Cons of Using Adobe Merge PDFs
Yes and no. On the one hand, Adobe allows you to merge PDF files for free. However, this free package has its restrictions, and at some point, you may have to purchase or upgrade to the premium package. Adobe has two pricing plans for those who want to upgrade for more features.
Acrobat Pro
Acrobat PDF Pack
Merging files in Adobe works best for first-time users. This is because, after a few trials, you may need to upgrade to a premium account. To merge PDF files in Adobe for free, go to the online merger or download the desktop app and look for the Combine File feature.
Yes, Adobe prioritizes user security whether using the software or the online version. It deletes uploaded files from its server a short while after processing.
When combining files with Adobe Merge PDFs, you can add, reorder, or delete files before merging them into a single document. You can move, delete, add, or rotate PDF pages as you need until your file is in the desired order. However, in some cases, you may need to upgrade to Adobe Acrobat Pro to access these functions.
The Adobe Merge PDFs free tool is a time and money saver for anyone who wishes to merge files effortlessly and on a budget. Adobe combines PDF files while preserving file texts, layouts, and hyperlinks. Though it is free, Adobe Acrobat Merger has limitations, such as the number and size of PDF files you can merge. Luckily, you can consider an alternative PDF merger tool with more comprehensive functions.
Coolmuster PDF Merger makes your file-merging processes easier and fast. It is free and doesn't require an active internet connection whenever you want to merge PDF files. Download Coolmuster PDF Merger to join your PDF files easily.
Related Articles:
From Separate to Seamless: How to Combine PDF Files Effortlessly
How to Send a Pages Document as a PDF Like a Pro
Word to PDF Hyperlinks Not Working? Troubleshooting Tips and Tricks





