We've all been there – you receive an important document in PDF format, but you need to make edits, add notes, or change the layout. PDFs are great for preserving the formatting, but they can be a real headache when it comes to editing. Whether you're a student needing to update a research paper, a professional working on a report, or just someone looking to tweak a PDF, converting it to a Word document can save you a lot of time and frustration.
In this guide, we'll show you how to convert PDF to Word, so you can get back to what really matters – your work.
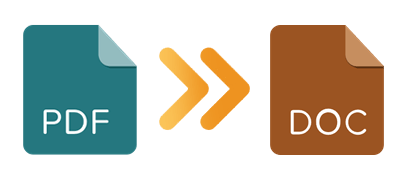
The answer is a resounding yes. PDF convert to Word allows you to unlock the content within the PDF file and gain the ability to edit, format, and manipulate it leveraging the well-known tools and features found in Microsoft Word.
Converting a PDF to Word DOC has become a common requirement for various reasons:
Regardless of the situation, the capability to transform PDFs into Word format unlocks a realm of opportunities and adaptability. Read on to get some simple and effective methods to convert your PDFs into Word files.
Now that we've established that converting PDF files to Word is indeed possible, let's delve into the step-by-step process of how to convert a PDF to a Word document. There are various methods available, including third-party software, Microsoft Word, Google Docs, and Adobe Acrobat. Here, we will outline the general steps for each method to guide you through the process:
Coolmuster PDF to Word Converter is a powerful desktop software designed to streamline the process of converting PDF files to Word documents. It offers a range of key features that enhance the conversion experience and make it a popular choice among users.
Here are some notable features of Coolmuster PDF to Word Converter:
To convert a PDF to a Word DOCX using Coolmuster PDF to Word Converter, simply follow these steps:
01Download and install Coolmuster PDF to Word Converter. Then launch the software and add the PDF file you want to convert by clicking the "Add File" or "Add Folder" button on the top toolbar.

02Choose a page range according to your needs. You can select "All (Default)", "Current", and "Range". Then customize the output file destination by clicking "Browse" to choose a preferred location.

03Click the "Start" button to initiate the conversion process and store the converted Word document in your desired location on your computer.

In case you have Microsoft Word installed on your computer, you can utilize its built-in functionality to convert a PDF to a Word document. Microsoft Word offers a simple and convenient method to convert PDFs, especially if you prefer using familiar software.
Follow these steps to convert to Word from a PDF using Microsoft Word:
Step 1. Launch Microsoft Word on your computer.
Step 2. Click on the "File" tab in the top-left corner of the Word window and select "Open". Navigate to the directory where your PDF file is stored, select it, and click "Open". Microsoft Word will attempt to open the PDF file.
Step 3. After opening the PDF file in Word, a message will be displayed, indicating that Word will convert the PDF into an editable Word document. Click on "OK" to proceed with the conversion process.
Step 4. After the conversion, Microsoft Word will display the converted document, which you can now edit and customize. Access the "File" tab, then choose "Save As" from the available options.
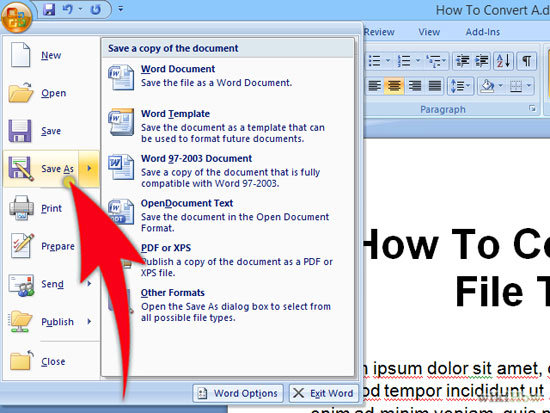
Step 5. Finally, designate a location on your computer to save the Word document. Specify a name for the file and opt for the desired file format, such as .docx or .doc. Finally, click on "Save" to save the Word document.
Note: Please be aware that the outcome of the conversion process can differ based on the intricacy of the PDF and the formatting elements utilized.
Google Docs, a web-based word processing platform, offers a convenient method to convert PDF files to Word documents without the need for additional software.
To convert a PDF to Word using Google Docs, follow these steps:
Step 1. Go to Google Docs and sign in to your Google account. Upload the PDF file by clicking on the "+ New" button and selecting "File Upload".
Step 2. Right-click on the uploaded PDF file in Google Drive, select "Open with", and choose "Google Docs". The PDF file will open as a Google Docs document in a new browser tab.

Step 3. In the newly opened Google Docs document, click on the "File" menu, hover over "Download", and select "Microsoft Word (.docx)". Google Docs will convert the PDF to a Word document format and download it to your computer.
Note: Please note that the accuracy of the conversion may vary based on the complexity of the PDF and the formatting elements present. While Google Docs does its best to preserve the layout, some elements may require adjustments after the conversion.
Adobe Acrobat, a widely-used PDF management software, provides built-in functionality to convert PDFs to Word.
Follow these steps to utilize Adobe Acrobat for conversion:
Step 1. Open Adobe Acrobat on your computer and access the PDF file that you intend to convert.
Step 2. In the right-hand pane, click on "Export PDF". This option might be located under the "Tools" tab or as a separate button, depending on your Acrobat version.
Step 3. In the Export PDF panel, select "Microsoft Word" as the desired output format. You can further customize the conversion settings if needed.

Step 4. Click on the "Export" button to commence the conversion process. Acrobat will convert the PDF file into a Word document.
Step 5. Once the conversion is complete, choose a destination on your computer to save the Word document, and click "Save".
Converting PDF files to Word format offers numerous advantages, including the ability to edit and customize the content while preserving the original formatting. Whether you choose to utilize online conversion tools, Adobe Acrobat, or third-party software, like Coolmuster PDF to Word Converter, the process is accessible and user-friendly.
By adhering to the steps delineated in this article, you can unleash the potential of your PDF documents and enhance their versatility to cater to your specific requirements. Enjoy the benefits of effortless editing and customization with converted Word files.
Related Articles:
How to Extract Stunning Photos from PDF on Mac
How to Convert PDF Files to Text on Mac OS X





