
How to Convert Password Protected PDF Without Password (Proved Methods)

Struggling with a password-protected PDF that's holding you back? We've all been there. You're trying to access an important document, but that pesky password stands in your way. Maybe you forgot the password, or perhaps you received the file from someone else and can't get the code. Whatever the reason, it's a common problem that can be incredibly frustrating.
This article explains why unlocking a PDF is a welcome move, how to convert locked PDF to different formats, and other ways to convert password-protected PDF to a regular, password-free version. Let's fix it together.
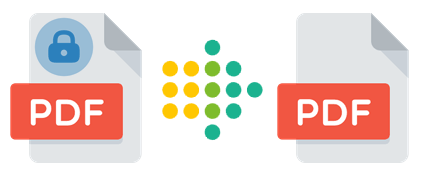
It's frustrating when you can't remember your PDF password, especially after several trials. Unlocking a PDF allows you to access the content for personal or business use. We understand that different people have varying reasons why they should unencrypt a PDF file.
Here are three reasons why the conversion of a locked PDF to an unlocked PDF helps:
While there are online tools available for this purpose, converting a password-protected PDF to a normal PDF offline offers increased security and privacy. Here's how you can achieve this through these approaches:
Are you in need of the professional user and owner password deletion tools? Coolmuster PDF Password Remover is your best option to safely convert password-protected PDFs to non-password PDFs without altering the quality and layout. In fact, it is already a household name when it comes to unlocking PDF passwords. It removes the passwords and allows you to read, print, or copy the PDF content.
Features of Coolmuster PDF Password Remover:
Here are the steps to convert a password-protected PDF to a normal PDF using Coolmuster PDF Password Remover:
01Load the Password-Protected PDF Files
Start with launching and installing this Coolmuster PDF Password Remover. Click on "Add File" to import the files. You can also drag and drop the files on the app's interface.

02Set Output Location
It's here where you choose the "Output Folder". Access the location to save your new files from the browse option. You'll find the "Open Folder" option at the bottom menu.

03Convert a Password-Protected PDF to Normal PDF
Click "Start" to unlock the selected files. The process proceeds pretty fast and without hitches. Click "Show in folder" from the pop-up to see the new file at the location you choose in Step 2. All the stored PDF files will appear unprotected.

Tips:
Adobe is a leading software company known for its creative and multimedia solutions. Start with downloading and installing Adobe software. After that, use these four steps to convert your encrypted PDF to a normal PDF using Adobe:
Step 1. Use Adobe to open your PDF-restricted document.
Step 2. From the Acrobat, go to "Tools" > "Protect" > "Encrypt".

Step 3. Next, select "Remove Security", then click "OK".
Step 4. Save the new unrestricted file.
Password protection is a built-in feature in PDF files that allows you to restrict access to the content using a password. In this section, we will explore how to efficiently convert a password-protected PDF to a regular PDF online while ensuring data security.
Google Chrome is a popular web browser known for its versatile features. One of its functionalities includes the ability to convert password-protected PDF files into unprotected ones, making document management and sharing more convenient. This feature streamlines the process of accessing and editing PDF content securely within the browser.
Here are the steps:
Step 1. Go to the location you have saved your protected PDF. Right-click, then choose "Open with" and opt for "Google Chrome".
Step 2. From the opened file in your Chrome, hit the "Print" icon. You can now change the Destination. Choose "Save as PDF", then "Save". You'll save a new file without a password.

Google Drive is a cloud storage platform that allows users to store, share, and access files online. Additionally, it offers the ability to convert password-protected PDF files into unprotected formats, enhancing accessibility and collaboration.
The steps below highlight how to convert a password-protected PDF to a normal PDF:
Step 1. Get access to your Google Drive, then upload your PDF file. Upload as many PDF files as you want. Google Drive has more than enough storage for you.
Step 2. Once you upload the PDF, right-click on it and go to "Open with". Next, choose "Google Docs".

Step 3. While on Google Docs, go to "File"> "Download" > "PDF Document (.pdf)". Resave the new PDF file.

iLovePDF is a versatile online platform that offers a wide range of tools for working with PDF documents. From merging and splitting PDFs to converting files to and from various formats, iLovePDF simplifies the management and manipulation of PDF documents. One of its key features is the ability to remove password protection from PDFs, enabling users to regain full control over the content.
Follow these steps to convert a password-protected PDF to a non-password-protected one using iLovePDF:
Step 1. Launch your preferred internet browser and visit the iLovePDF website. Once on the iLovePDF homepage, you'll find an assortment of tools at your disposal. Opt for the "Unlock PDF" utility, meticulously crafted to eliminate password safeguards from PDF files.
Step 2. Tap the "Select PDF files" option to upload the password-secured PDF document stored on your device. You can also drag and drop the file directly onto the designated area.
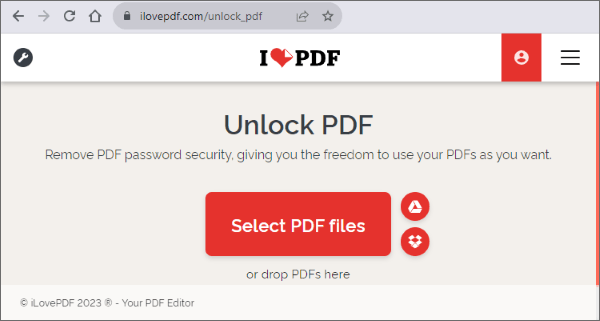
Step 3. Click the "Unlock PDF" button. iLovePDF will process the file, remove the password protection, and generate a new unlocked version of the PDF.
Step 4. Once the unlocking process is complete, you will be presented with a link to download the unlocked PDF. Click on the "Download" button to save the non-password-protected PDF to your computer.
SmallPDF Unlock is a versatile tool that efficiently converts password-protected PDFs into accessible, unprotected documents. Its primary focus lies in effortlessly removing passwords and restrictions, granting hassle-free access to previously secured content.
Here's how:
Step 1. Click on "CHOOSE FILE" to upload your locked PDF.

Step 2. Check on the dialog box on the interface to confirm your ownership rights on the protected PDF.
Step 3. Click "UNLOCK PDF" to unencrypt the PDF.

Step 4. Click "Download" and save your unlocked file.
If you've read the entire article to this point, you now know there is no shortage of online ways to unlock PDF files. More so, different methods have varying steps you should follow religiously for a successful conversion. But here's the thing: What matters most is a particular method's efficiency, safety, and reliability.
With many online apps mushrooming and claiming to help you unlock your PDF documents, you must be cautious enough to avoid inconveniences and know what's appropriate for you. Ready to convert your encrypted PDF to unencrypted? Don't take chances when you can depend on industry experts. Install the Coolmuster PDF Password Remover, and keep rolling – it's the app you've been missing.
Related Articles:
How to Easily Merge PDF Offline & Online?
How to Make a Fillable PDF in Word
[9 Tools Review] The Hottest PDF to Word Converter Online/Offline





