
How to Extract Images from PDF on Mac with Ease [7 Ways Included]

If you're looking to extract images from PDFs on your Mac, this comprehensive guide offers several effective methods. From using dedicated offline tools to online options, the article covers step-by-step instructions for each tool. Whether you prefer a standalone application or an easy online solution, you'll find the right method to suit your needs and ensure high-quality image extraction from your PDF documents.
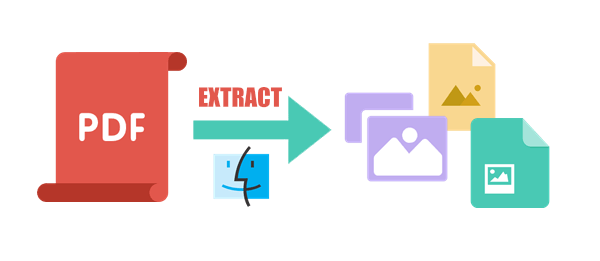
For extracting images from PDFs on a Mac, offline tools are highly efficient because they do not need the internet. Here are some top offline options to consider.
Coolmuster PDF Image Extractor is a powerful Mac PDF image extractor tool for extracting images from PDFs. The extracted images are saved as JPGs or JPEGs. It is broadly used and loved by Mac users who want to perform image extraction from PDF files fast and for free without compromising image quality.
Coolmuster PDF Image Extractor combines powerful performance with quality results because users can preview and select specific pages in PDFs where they can extract the images. This image extractor has a simple and easy-to-navigate user interface, meaning no special skills are required before use.
Main features of Coolmuster PDF Image Extractor
Here's a step-by-step guide on how to extract images from PDFs on Mac using Coolmuster PDF Image Extractor:
01Download, install, and launch the Coolmuster PDF Image Extractor on your computer. Click Add File or Add Folder to upload the PDF files you wish to extract your photos. Alternatively, drag and drop the PDF file to the software user interface to upload your files.
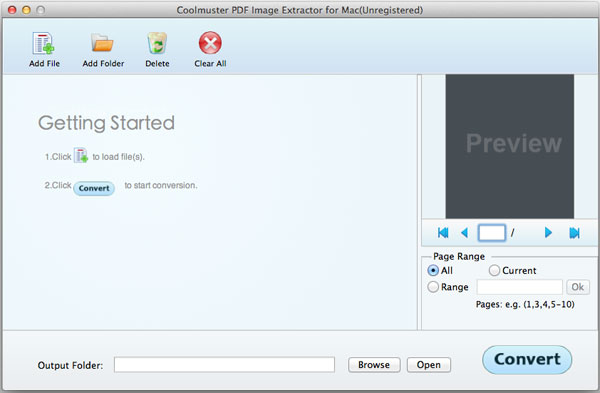
02Coolmuster will, by default, extract all images from PDF documents. However, you can use the Page Range option to choose the pages you wish to remove images from. Next, click Browse to select the output folder to save your images.
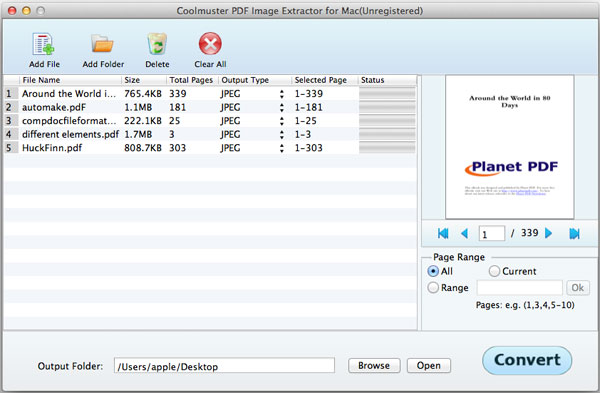
03Click Convert to start the image extraction process. You'll get a notification with the message Convert Finish when the process is complete.
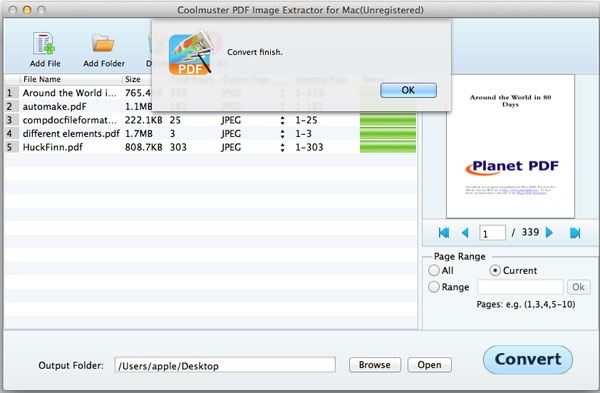
Adobe Acrobat Reader DC is a free, reliable, and widely used software, which can not only be used to extract images from PDFs but also to edit, view, and print PDFs. Here's a step-by-step guide on how to extract images from PDFs on Mac using Adobe Acrobat Reader DC:
Step 1. Download, install, and launch the Adobe Acrobat Reader DC on your Mac computer. Then, open the PDF document from which you want to extract images. In the tool sidebar section, click on Export PDF.

Step 2. Under the Export PDF page, choose Image as the output category, then select JPEG as the output file. Check the box that says Export All Images. Tap the Export option and save the images to a specific page on your device.

Highlights is a versatile and user-friendly Mac application. It's a powerful tool for annotating and organizing digital content and offers a convenient way to extract images from PDF Mac.
Here are step-by-step instructions on how to extract photos from PDFs on macOS using Highlights:
Step 1. Download, install, and launch the Highlights application on your Mac. On the main interface, click Choose File. Select the PDF you wish to extract your image from your computer's internal storage and click Open. Your PDF will open in a new document window.
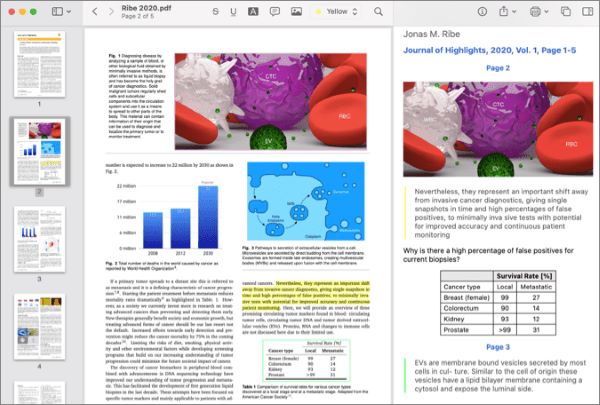
Step 2. Choose the Image selection tool in the toolbar section. Click and make a selection of the image you wish to extract. When you let go, the image selection will be added and appear in your notes.
Step 3. Drag and drop the extracted image from notes to your desired storage folder, or right-click on it and copy it. Remember that these features are only available in Highlights Pro.
Read More: You can extract signature from PDF with these quick and effective methods.
Online images from PDF extraction tools provide a convenient and efficient way to extract photos from PDF on Mac if you don't want to install any software. Below, we explore the various handy online image extraction and a step-by-step guide on how to use them to extract pictures from PDF Mac.
PDF Candy is a versatile online platform offering various PDF-related tools, including editors, converters, and image extraction. Here's a step-by-step guide on how to extract photos from PDFs using PDF Candy:
Step 1. Navigate to the PDF Candy homepage and click Add File to upload the PDF from your computer's internal storage. If not, you can upload the PDF to extract photos from Dropbox or Google Drive or drag and drop the PDF to the PDF Candy user interface.
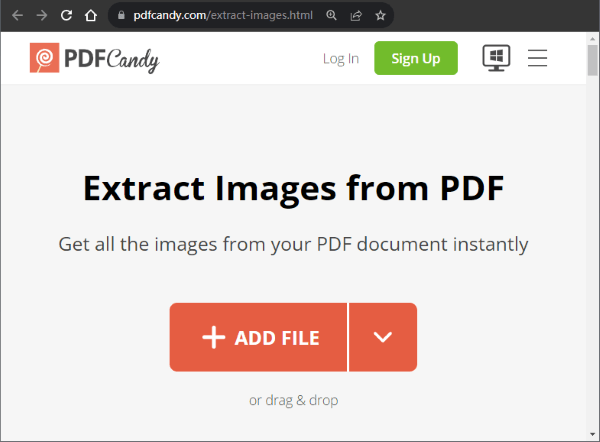
Step 2. After the extraction, click the Download File button to save the extracted images on your Mac.
The following article can help you easily extract data from PDFs.
How to Extract Data from PDFs Efficiently: Your Comprehensive GuidePDF24 is a reliable and user-friendly online tool that simplifies extracting images from PDFs, among other PDF-related tools. Whether you need to extract photos from a project or presentation, this tool streamlines the process.
Here's a step-by-step guide on how to extract photos from PDFs using PDF24:
Step 1. Go to PDF24 and click the Choose Files button to upload the PDF from which you want to extract pictures. Alternatively, drag and drop the PDF on the PDF24 user interface.
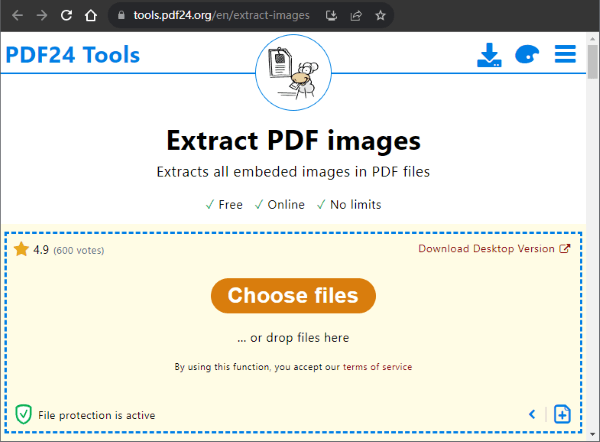
Step 2. Click the Extract Images button to start the extraction process.
Step 3. Click the Download button to save the extracted images on your Mac.
CleverPDF is a versatile online platform that offers a wide range of PDF-related tools, from compressing to splitting, merging, and editing PDFs. Among its impressive tools is the image extractor, which provides for a seamless way of extracting pictures from PDFs. In addition to choosing the files to extract images from your computer, you can upload them via Dropbox or website URL.
Here's a step-by-step guide on how to extract images from PDFs using CleverPDF:
Step 1. Navigate to CleverPDF to extract the PDF image page. Click Choose File to upload a PDF from your computer storage. If not, drag and drop the PDF from which you want to extract the photos on the tool user interface.
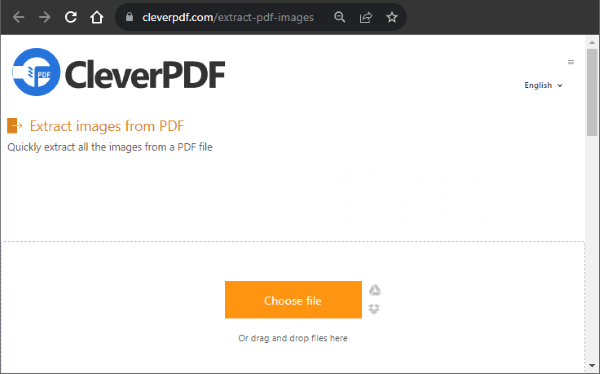
Step 2. Click Start Conversion to begin the PDF image extraction process.
Step 3. Click the Download button to save the extracted images on your Mac PC.
i2PDF is a user-friendly online PDF extractor that can easily extract images and text from PDF files. Here's a step-by-step guide on how to extract images from PDF Mac using i2PDF:
Step 1. Go to i2PDF and click the Choose Files button to upload the PDF from which you want to extract pictures.
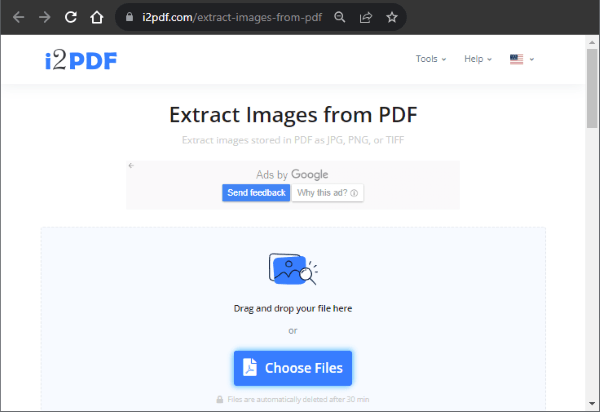
Step 2. Click the Extract Images button to start the extraction process.
Step 3. Click the Download button to save the extracted images on your Mac PC.
With the help of various image extraction tool options from Mac's native tools to online and third-party applications, extracting images from PDFs is no longer a difficult task. However, one of the MacOS extract images from PDF tools that will provide you with the best experience is the Coolmuster PDF Image Extractor.
This software provides a highly effective solution for Mac users. You will successfully extract images from PDFs with just a few simple clicks. So what are you waiting for? Download Coolmuster PDF Image Extractor today and enjoy.
Related Articles:
[Can't Miss] 7 Free & Easy Ways to Extract Text from PDF
[Easy PDF Tips] How to Extract Tables from PDF for Free in 7 Ways
How to Convert Image to PDF with Ease: 7 Methods Unveiled
How to Make a PDF Black and White on a Computer [Windows/Mac]





