
How to Enlarge PDF for Printing: 6 Methods for Better Results

Can you enlarge a PDF file for printing? Absolutely. Maybe enlarging PDFs is a difficult task when you need to cope with many documents, but this guide have displayed effective methods, ensuring your PDF can meet your desired quality and size requirements. Let's check it out.
PDFelement stands out as a renowned PDF editor, and it is the best choice for enlarging PDF for printing. With a myriad of remarkable features and a user-friendly interface, it empowers users to tackle tasks like resizing, cropping, and compressing PDF files with remarkable ease.
What's more, PDFelement excels not only in resizing PDFs but also in seamlessly converting them to other formats like PowerPoint, Word, and Excel without compromising quality. Besides, PDFelement enhances the security of your PDF documents by enabling password protection and imposing restrictions. By applying passwords, you can safeguard your PDF files from unauthorized access and unauthorized sharing, ensuring that your documents remain confidential.
Key Features:
Here is how to enlarge PDF for printing using PDFelement:
01Download, install, and launch the PDFelement application on your computer.
02Click on "Open PDF" in the bottom left corner to choose the PDF file you want to enlarge.

03Once your PDF is open, navigate to the "File" tab in the top menu, then choose the "Print" option.
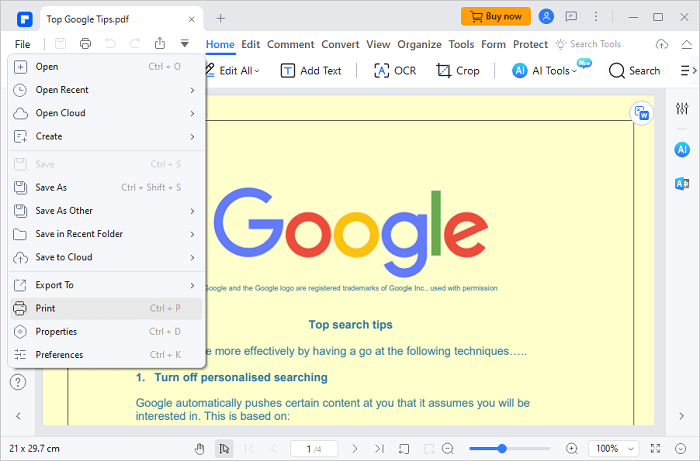
04In the "Print" menu, locate the "Print Mode" section and select the "Size" button. From there, choose the "Custom scale" option to effortlessly adjust the PDF file's zoom level. Once you've made your adjustments, proceed by clicking the "Print" option.
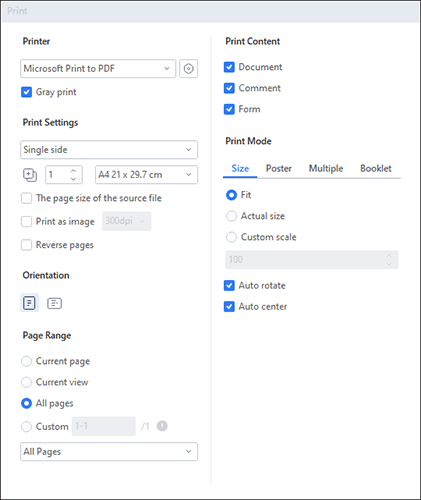
Adobe Acrobat is a widely recognized and powerful PDF editing tool with a rich set of features. It is a comprehensive solution for working with PDFs, but it requires a subscription. However, it's a powerful tool for enlarging the file size of PDF and various other PDF tasks. Here, we'll explore how to enlarge a PDF using Adobe Acrobat to meet your printing needs.
Step 1. Open your PDF in Adobe Acrobat.
Step 2. Go to "File" and choose "Print".
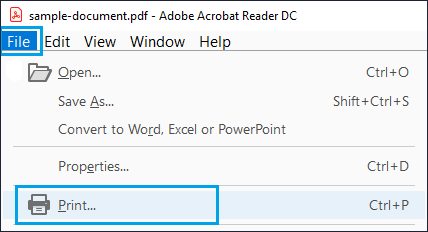
Step 3. In the "Page Scaling" menu, choose the "Fit to Printable Area" option or "Shrink to Printable Area", depending on your preference.
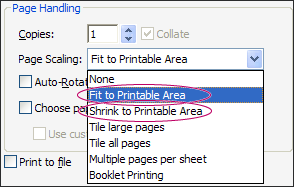
Step 4. Click "OK" to save your changes. Then, return to the Print dialog and click "Print".
Step 1. Negative to "File" > "Print".
Step 2. In the "Page Scaling" menu, choose "Tile all pages" to access the "Tile Scale" option.
Step 3. Under "Tile Scale", input the desired percentage for enlarging or reducing the PDF. Select any other option to update the preview on the right.
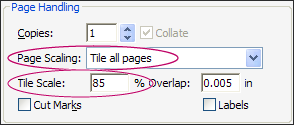
Step 4. Click "OK", then "Print".
If you're using Windows 10, you can easily enlarge PDF for printing using the built-in "Print to PDF" feature. While this method is convenient for Windows users, it may not offer the same precision as dedicated PDF editors. Here is how to enlarge a PDF for printing using Windows 10 Print to PDF feature:
Step 1. To find the PDF file you want to enlarge, right-click and choose to open it with Microsoft Edge or Chrome.
Step 2. Click the "Print" icon in the top-right corner. Alternatively, press "Ctrl-P" to achieve it.
Step 3. Once the print dialog box pops up, select "Microsoft Print to PDF" as your printer.
Step 4. Locate and click "More settings", where you can enlarge your PDF by adjusting the "Scale" option.
Step 5. Once done, click the "Print" button to start the progress.
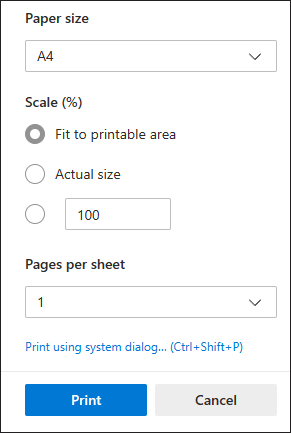
WPS Office is a versatile office suite that provides a range of tools for document creation, editing, and more. This method offers a practical approach to enlarging the file size of PDF and enhancing images within your PDF files, ensuring they meet your printing requirements with ease. Here is how to enlarge PDF for printing in WPS Office:
Step 1. Right-click the PDF document you want to enlarge, select "Open with", and choose "WPS PDF".
Step 2. Click on the "Print" icon in the top-left corner, and a print dialog box will appear.
Step 3. Under the "Print Handling", choose the "Size", opt for "Fit for printing margins", or set a "Custom Scale".
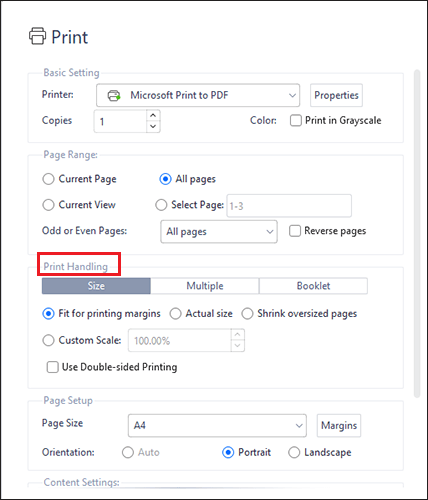
Step 4. Once you've configured your settings successfully, click "Print".
If you're using a Mac, you can enlarge PDF for printing without the need to download any additional applications. Mac's built-in Preview is a versatile PDF viewer and editor, catering to your basic PDF editing and compression requirements. It's both convenient and entirely free to use. Here is how to enlarge image in PDF for printing on Mac:
Step 1. Launch Preview and access the "File" menu, then choose "Open" to locate the document intended for printing.
Step 2. Within the "File" menu, select "Print". This will open a new pop-up window for print settings.
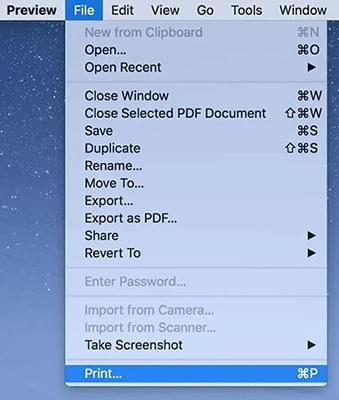
Step 3. Navigate to "Scale" and input the desired scaling percentage.
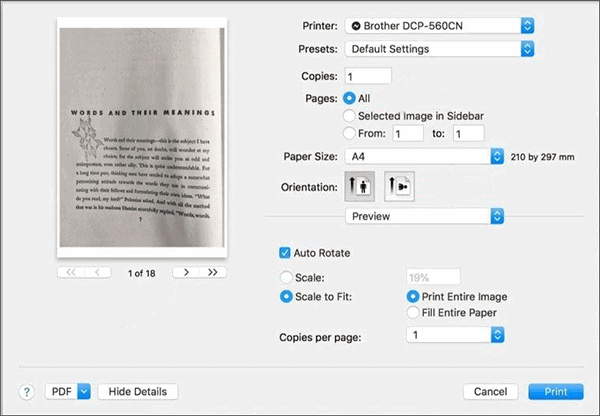
Step 4. Confirm your settings by clicking "Print" to initiate the printing process.
For those who prefer an online solution, PDF2Go offers a user-friendly approach. PDF2Go is a convenient option for those who don't want to install software on their device. It's accessible from any web browser. Here is how to enlarge PDF for printing via PDF2Go:
Step 1. Visit the official website of PDF2Go. Then, choose the "Change PDF Page Size" tool from the "All tools".
Step 2. Click "Choose File" to upload the PDF document that you want to enlarge. You can also use the drop feature to upload it.
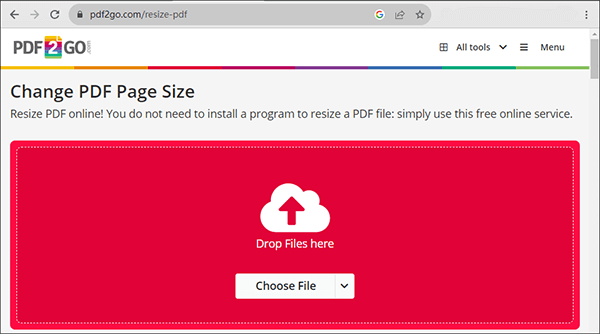
Step 3. Select the desired page size from the available drop-down menu featuring common page size standards. Additionally, you have the option to "Set custom page size".
Step 4. Press the "Start" button to start the progress.
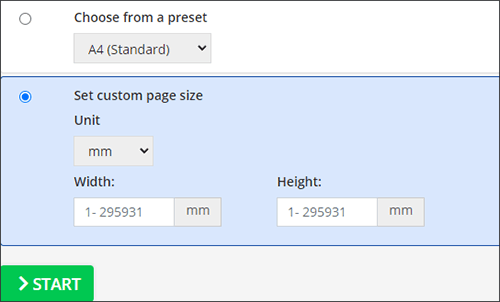
Q1. Can I maintain the quality of a PDF when enlarging it?
The quality of an enlarged PDF depends on the method and settings you use. Generally, enlarging a PDF may result in a loss of image quality or text clarity. Using professional PDF editing software, such as PDFelement, can help minimize these quality issues.
Q2. Are there limitations to enlarging a PDF for printing?
Yes, there are limitations. Enlarging a PDF too much may result in a loss of quality, especially when dealing with images and fonts. It's essential to strike a balance between size and quality.
Q3. Can I revert to the original size of the PDF if needed?
Yes, most PDF editing tools allow you to save a copy of the original PDF, so you can revert to the original size if necessary. This helps you preserve the integrity of the source document.
Enlarging PDF files for printing is a common need, and there are several methods available to accomplish this task. The right method for you depends on your specific requirements and the tools you have at your disposal. PDFelement supports changing the file size directly before printing, so you can enlarge your PDF with ease. More and more tools have robust and flexible features. They can make our lives and work more convenient than before. Thanks for your reading.
Related Articles:
Mastering PDF Size Reduction: How to Make PDF File Size Smaller
PDF Size Reducer iLovePDF - Empowering You to Control Your File Sizes
[Solved] How to Merge PDF Files in Google Drive & Using Alternatives
Quick and Easy: Compress PDF to 1MB Free with These 8 Techniques