If you're handling large PDF files with many pages, you may ask yourself, "How do I extract pages from a PDF?". At the moment, you need a PDF page extractor to extract the precise pages you need. A PDF page extractor saves you a lot of time and effort that you would otherwise spend going through the file to access and manipulate one or a few pages.
This article will highlight how to extract pages from PDF files using different reliable methods.
Coolmuster PDF Splitter is a robust tool that extracts pages from PDF files seamlessly. Available on Windows, this PDF page extractor is popular for its smooth file processing. It can extract pages from multiple PDFs without damaging the file quality.
Features of Coolmuster PDF Splitter:
Here is a general guide on extracting pages from PDF documents like a pro:
01Download, install, and run Coolmuster PDF Splitter. Click "Add File" or "Add Folder" to upload the PDF files from which you want to extract pages. Another option for uploading PDF files is to drag and drop them to the interface directly.

02Coolmuster PDF Splitter provides you with three convenient modes to extract pages: "Split by every page(s)", "Split averagely to PDF file(s)", or "Split by page range to one PDF file". Choose the most preferable mode to help you extract the pages you want from the PDF.

03Click "Start" to extract the pages you selected.

Another option to PDF-extract pages is using online page extractors, like Adobe, Smallpdf, etc. Read further to learn how to extract a page from PDF documents using web-based solutions.
Adobe Acrobat is a popular tool for extracting pages from a PDF online while preserving quality and avoiding unauthorized data access. Extracting PDF pages using Adobe provides multiple advantages: no extra software installation required, trusted file security, extraction of up to 500 pages, and the ability to organize the original PDF before extracting specific pages.
Here is a short guide on extracting pages from PDF files using Adobe Acrobat:
Step 1. Open the PDF page extractor on your browser.
Step 2. Click "Select a file" or drag and drop your PDF document to upload the file. If prompted, sign in to your Adobe account.
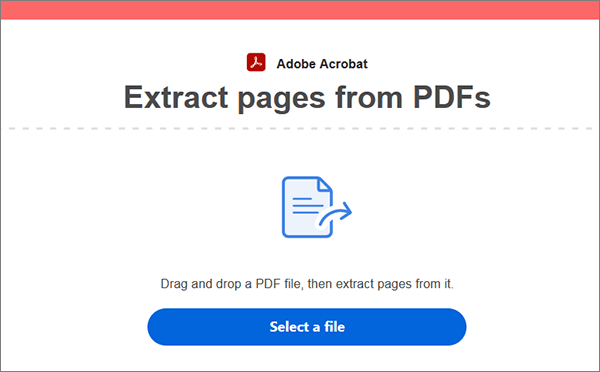
Step 3. Mark the pages you want to extract into a new PDF document. Click "Extract" at the top right to begin page extraction.
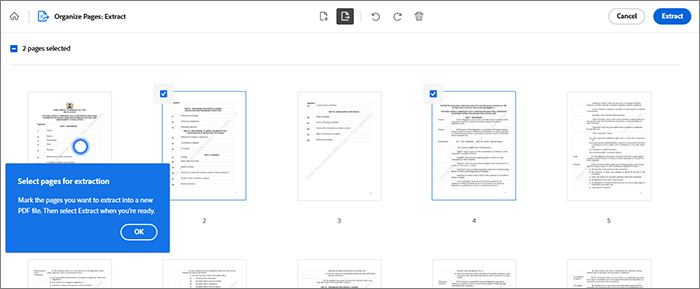
Step 4. Click "Download" at the top right to save the new file.
Want an alternative PDF file page extractor? Try Sejda, another popular online PDF tool that performs many functions besides extracting PDF pages. Sejda can also compress, edit, merge, fill, sign pages, etc. If you don't want the online version, you can use the desktop app to extract pages from your PDF. In addition, Sejda allows free PDF file extraction for PDF files up to 200 pages or 50MB.
Here is how to extract PDF pages using Sejda:
Step 1. Open Sejda on your web browser. Click "Upload PDF files" to upload the file for page extraction.
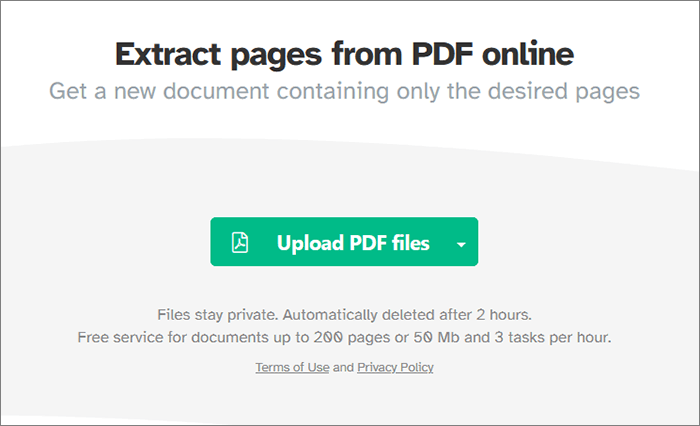
Step 2. Enter the range of pages you want to extract or click on the precise page for extraction. Click "Extract pages" to remove the specified pages from the PDF.
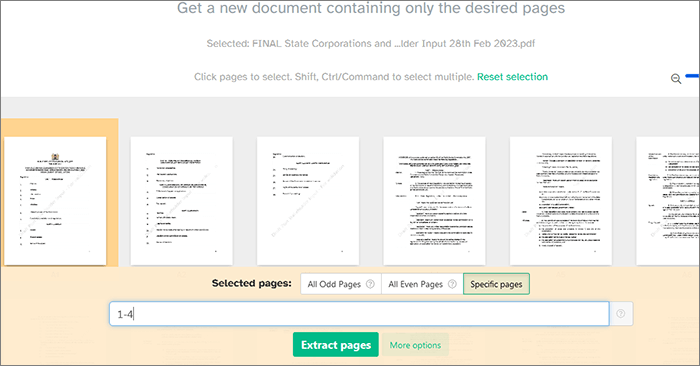
Step 3. Click "Download" to save the file.
If you frequently edit PDF files, Docfly is a reliable tool to help you quickly extract pages from your files online. Besides extracting PDF pages, Docfly can help you create, edit, and convert PDFs.
Here is how to extract pages from a PDF using Docfly:
Step 1. Open Docfly's online extraction page. Drag and drop your PDF to add it directly, or click the "Click to upload file" button to add the file.
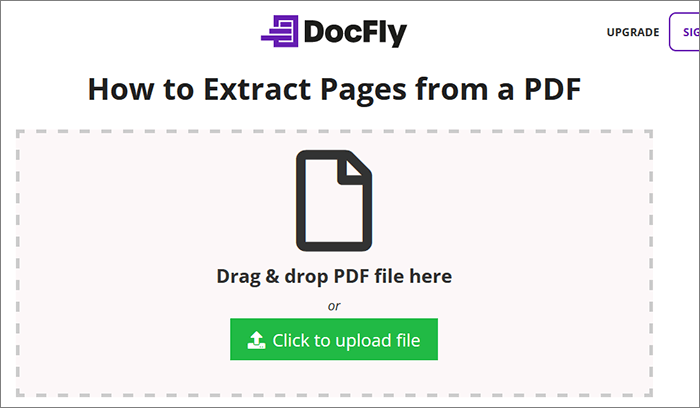
Step 2. Check the box to the left side of your PDF name. Click the "Edit" tab on the screen's top left. Click "Extract Pages" from the drop-down list.
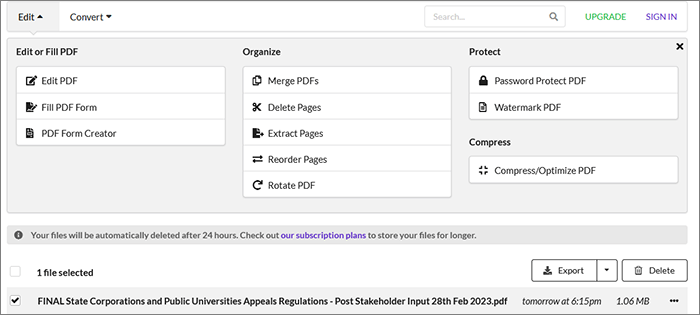
Step 3. Select the range of PDF pages you want to extract. Click "Extract".
Step 4. Click on the new folder and select "Download" from the drop-down list.
PDF Pro is a desktop software for Windows users. However, it is also available online to help you extract pages from PDF files without downloading the desktop version. Like Coolmuster PDF Splitter, PDF Pro is the best alternative to extract pages from PDF files without using Adobe.
Here is how to extract pages from PDF using PDF Pro:
Step 1. Go to PDF Pro's online page.
Step 2. Drag and drop your PDF files or click "Upload file" to add the file for page extraction. Ensure your PDF is at most 100 pages or 20MB.
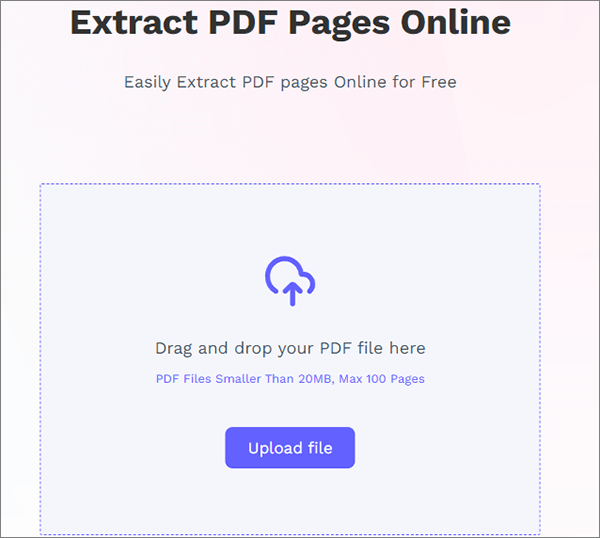
Step 3. Select the pages you want to extract from the file. Click "Extract Pages" and wait for the extraction. Click the "Download File" button if the new file doesn't download automatically.
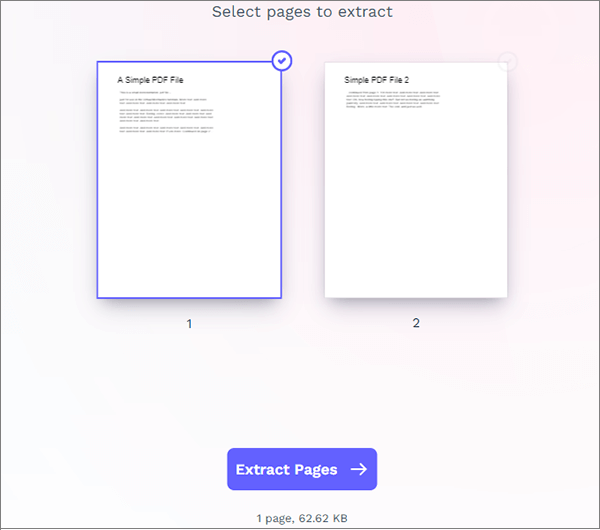
Smallpdf is also another online tool to help extract pages from a PDF file for free. It is web-based, thus eliminating the need for downloads or installations. Smallpdf's PDF page extraction boasts multiple benefits, such as speed, security, cross-platform compatibility, affordability (including a free plan), and the option to preview pages before extraction.
Below are steps to extract pages of PDF files with Smallpdf:
Step 1. Open the PDF page extractor's online page. Click "CHOOSE FILES" or drag and drop the files to add them to the interface.

Step 2. Toggle the top button to "Extract Pages", then click on the PDF pages you want to select and extract. You can select multiple pages at once for extraction. Once done, click "Extract" at the far top-left.
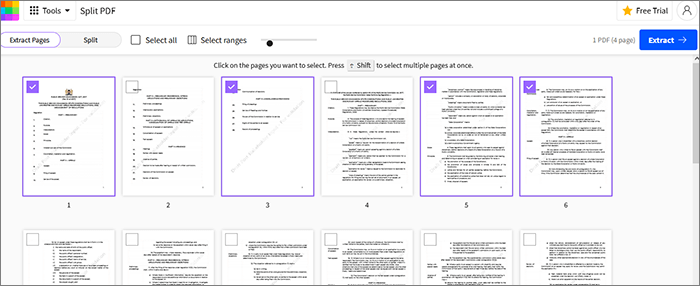
Step 3. Click "Download" to access the new file on your local storage.
If your preferred method doesn't help you extract pages from a PDF file, try other tools, such as the in-built Preview app.
Preview is Mac's default document reader capable of opening PDF documents and performing key functions like extracting PDF pages.
Here is how to extract one page from PDF files with Mac's Preview:
Step 1. Open the PDF with Preview. Using the thumbnail views, scroll down to the pages you want to extract.

Step 2. Select as many pages (thumbnails) as possible that you want to extract.
Step 3. Drag and drop the thumbnails to your desktop. This action will automatically create a new file with the extracted pages.
You can also extract pages from PDF without using Preview. Using Safari to extract PDF pages is beneficial since you don't need a copy of the file on your computer. You can still extract pages from a PDF available on the internet.
Here is how:
Step 1. Open your PDF file with Safari. Click "File", then go to "Print".
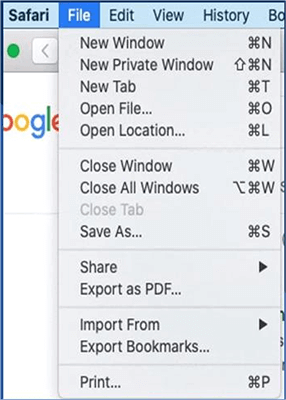
Step 2. Go to "Pages", then click "From" to select the pages you want to extract.
Step 3. Click the drop-down menu at the bottom left of the window, then click "Save as PDF".
Step 4. Set your new folder's name, then click "Save".
If you want to focus on one or a few pages in an entire PDF file, consider a powerful PDF page extractor. Besides the above-recommended tools, Coolmuster PDF Splitter comes highly recommended for users who want to extract multiple pages from large PDFs.
It is dedicated to extracting PDF pages fast without compromising file quality. Best of all, you can extract pages from your PDF document for free before upgrading. Download Coolmuster PDF Splitter to extract multiple pages from your PDF fast.
Related Articles:
How Do I Cut a Few Pages Easily and Quickly? [Offline & Online]
A Comprehensive Review of iLove PDF Merge





