
Streamline Your Document Workflow: How to Convert PDF to Word on Mac

In today's digital age, PDFs have become a standard format for sharing and distributing documents. However, when it comes to editing, PDFs can be quite limiting. This is where converting PDFs to Word on Mac can come in handy. With the ability to edit, format, and share with ease, converting PDFs to Word can streamline your workflow and maximize your productivity. In this article, we'll guide you through the process of converting PDF to Word on Mac, so you can unlock the full potential of your documents.
You may also want to know:
How to Insert Pages into PDF Files?
How to Add Stamp to PDF Easily?
Coolmuster PDF to Word Converter is a simple yet professional PDF conversion utility to assist Mac users convert PDF to MS Word documents without any quality loss. Just in 3 simple steps, the conversion is done. What’s more, you can use the batch conversion mode if you have multiple PDF files need to be converted.

1. Install and launch the Converter for Mac on your Mac machine.
2. Upload PDF files or whole PDF folder to the program by clicking "Add Files" or "Add Folder" button.
3. Start the conversion with a single click on the "Convert" button.
Pro: Easy to handle and create a high-quality Word document from PDF.
Con: Not free, cost you a few bucks.
Adobe Acrobat provides users with a batch of attractive features such as editing PDF, converting PDF, creating PDF and more. With Adobe Acrobat, users can easily convert PDF files to Microsoft Word documents with just a few clicks. The steps are as follow:
1. Open the PDF file you want to convert to Word in the Adobe Acrobat application.
2. Navigate to the "File" menu and choose the "Save As" -> "PDF to Word" option.
3. Input a name for the converted Word and choose the suffix as .doc or .docx. Click "Save" to complete the conversion.
Pro: In addition to convert PDF files to Word, Adobe Acrobat is rich in many more exclamatory functions.
Con: Too expensive for personal use.
Using Apple's built-in "Automator" application, you can save PDF as Word on Mac without downloading or installing any third-party software on your computer. You need to create a workflow to extract text from PDF and then save as RTF documents. Below is the detail:
1. Open Applications folder and launch Automator. Go to the leftmost column, click Files & Folders and then drag "Ask for Finder Items" from the second column to the larger section on the right of the window.
2. Click "PDFs" from the left column and drag Extract PDF Text to a point underneath the first item.
3. In the section of Extract PDF Text, you can choose to save the extracted text as plain text or rich text. We suggest you select rich text.
4. Press Command-S, name this workflow and then click "Save" to let Automator do the rest for you.
Pro: Since it is part of OS X, you don't need to pay a penny.
Con: The operation would be complicated for new comers and you may lose all original formatting.
There is another way to change PDF into Word on Mac without downloading additional software. With online file converter like Zamzar.com, you can convert up to 100MB PDF files to MS Word document directly.
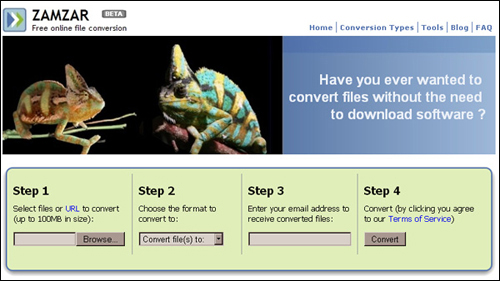
1. Visit the web site of Zamzar, select the PDF files you want to convert to Word and import them to the converter.
2. Choose the output format as .doc, .docx or .rtf.
3. Enter your email address to receive the converted Word documents and click "Convert" to launch the conversion.
Pro: Complete the conversion without doing any downloading or installing.
Con: Online converter isn't secure enough.
In conclusion, converting PDF to Word on Mac can greatly enhance the functionality and productivity of your documents. We have discussed four different methods for converting PDF to Word on Mac, each with their own pros and cons. Depending on your specific needs and preferences, you can choose the method that works best for you. Whether it's using a third-party PDF converter like Coolmuster, Adobe Acrobat, Automator, or an online conversion tool like Zamzar, you now have the knowledge and tools to make your PDFs work for you.
Related Articles:
How to Create ePub Files on Mac
How to Merge PDF Files on Mac Computer
In today's digital age, PDFs have become a standard format for sharing and distributing documents. However, when it comes to editing, PDFs can be quite limiting. This is where converting PDFs to Word on Mac can come in handy. With the ability to edit, format, and share with ease, converting PDFs to Word can streamline your workflow and maximize your productivity. In this article, we'll guide you through the process of converting PDF to Word on Mac, so you can unlock the full potential of your documents.
Coolmuster PDF to Word Converter is a simple yet professional PDF conversion utility to assist Mac users convert PDF to MS Word documents without any quality loss. Just in 3 simple steps, the conversion is done. What’s more, you can use the batch conversion mode if you have multiple PDF files need to be converted.

1. Install and launch the Converter for Mac on your Mac machine.
2. Upload PDF files or whole PDF folder to the program by clicking "Add Files" or "Add Folder" button.
3. Start the conversion with a single click on the "Convert" button.
Pro: Easy to handle and create a high-quality Word document from PDF.
Con: Not free, cost you a few bucks.
Adobe Acrobat provides users with a batch of attractive features such as editing PDF, converting PDF, creating PDF and more. With Adobe Acrobat, users can easily convert PDF files to Microsoft Word documents with just a few clicks. The steps are as follow:
1. Open the PDF file you want to convert to Word in the Adobe Acrobat application.
2. Navigate to the "File" menu and choose the "Save As" -> "PDF to Word" option.
3. Input a name for the converted Word and choose the suffix as .doc or .docx. Click "Save" to complete the conversion.
Pro: In addition to convert PDF files to Word, Adobe Acrobat is rich in many more exclamatory functions.
Con: Too expensive for personal use.
Using Apple's built-in "Automator" application, you can save PDF as Word on Mac without downloading or installing any third-party software on your computer. You need to create a workflow to extract text from PDF and then save as RTF documents. Below is the detail:
1. Open Applications folder and launch Automator. Go to the leftmost column, click Files & Folders and then drag "Ask for Finder Items" from the second column to the larger section on the right of the window.
2. Click "PDFs" from the left column and drag Extract PDF Text to a point underneath the first item.
3. In the section of Extract PDF Text, you can choose to save the extracted text as plain text or rich text. We suggest you select rich text.
4. Press Command-S, name this workflow and then click "Save" to let Automator do the rest for you.
Pro: Since it is part of OS X, you don't need to pay a penny.
Con: The operation would be complicated for new comers and you may lose all original formatting.
There is another way to change PDF into Word on Mac without downloading additional software. With online file converter like Zamzar.com, you can convert up to 100MB PDF files to MS Word document directly.
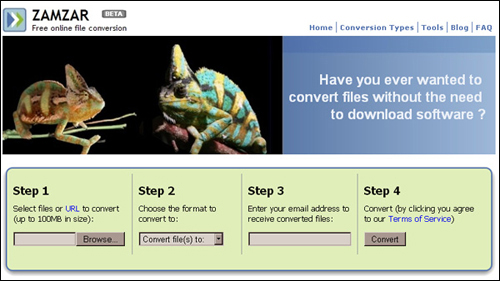
1. Visit the web site of Zamzar, select the PDF files you want to convert to Word and import them to the converter.
2. Choose the output format as .doc, .docx or .rtf.
3. Enter your email address to receive the converted Word documents and click "Convert" to launch the conversion.
Pro: Complete the conversion without doing any downloading or installing.
Con: Online converter isn't secure enough.
In conclusion, converting PDF to Word on Mac can greatly enhance the functionality and productivity of your documents. We have discussed four different methods for converting PDF to Word on Mac, each with their own pros and cons. Depending on your specific needs and preferences, you can choose the method that works best for you. Whether it's using a third-party PDF converter like Coolmuster, Adobe Acrobat, Automator, or an online conversion tool like Zamzar, you now have the knowledge and tools to make your PDFs work for you.
Related Articles:





