Knowing how to scan documents to PDF is essential if you frequently handle paperwork. Scanning and saving a file directly as a PDF eliminates the need for unnecessary intermediate formats, saving you time and storage space. Additionally, converting scanned files to PDF enhances their value for business purposes.
This article will show you the practicable ways to scan documents to PDF. Keep reading to learn more.
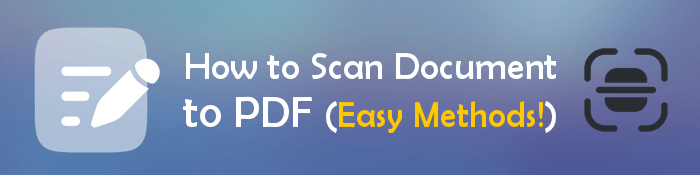
PDF Scanner is your one-stop shop for a powerful tool to scan documents to PDF. The superb features and smooth processes make it stand out. It is arguably one of the top-notch software you may ever get. It provides fast recognition of the text, numbers, and images and effectively keeps the document layout unchanged.
PDF Scanner comes to your rescue when you need a tool to quickly convert your scanned documents to PDF. Its advanced feature and intuitive interface gives users a hassle-free job while converting their files. Since it supports plenty of OCR languages, it enables you to get accurate results.
Below are steps on how to turn a scanned document into a PDF:
01After downloading the tool, launch it on the computer. Tap OCR from the Quick Tools options and select your PDF file.

02Customize the OCR PDF settings in the pop-up window and select from the Page Range and Language Recognition options before clicking Apply.

03When the OCR process finishes, you can edit the document.
WinScan2PDF is a great tool that enables users to upload files of different formats into the existing PDF document. Like other apps, this tool supports many file types.
Here are steps to scan a document into PDF via WinScan2PDF:
Step 1: Download the tool on the computer, then launch it. Once done, tap on the Scan button from the toolbar.
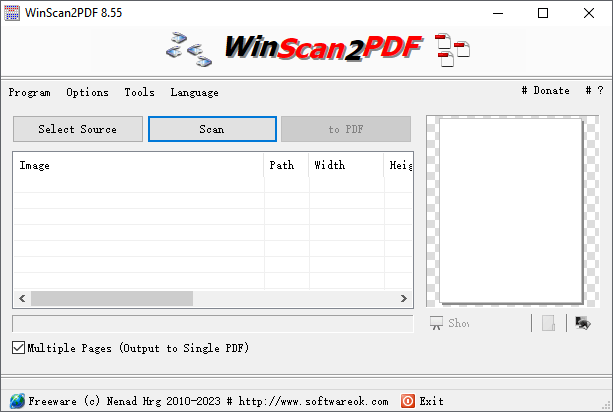
Step 2: Place your documents in the scanner. Once done choosing the scanner in the tool, those documents you placed in the scanner will get scanned.
Step 3: Tap the to PDF button from WinScan2PDF's toolbar, then choose the folder to store your PDF. Tap the Save button to save your PDF.
Scanning documents and then saving them to PDF can be useful for numerous reasons, including sharing, printing, or archiving. And Windows 10 offers a great app that lets users scan their documents and save them to various formats, including PDF. Windows Scan is a very useful app in Windows 10 that comes in handy when you want to scan your documents and images and then save them in PDF formats.
Here are steps to scan a document as PDF using Windows Scan:
Step 1: Link the scanner to the PC and switch it on. Now open the Windows Scan application by typing Scan from the search bar and choosing the Windows Scan option from the results.
Step 2: Next, place the document you wish to scan in the scanner bed. In the Windows Scan application, select the type of scan to perform.
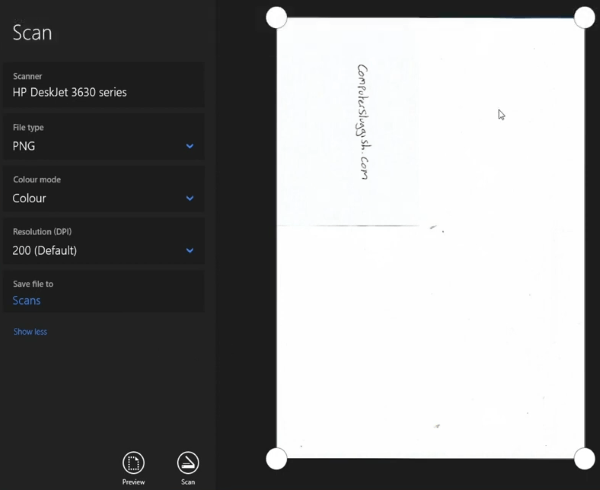
Step 3: Change scan settings, like Colour mode or Resolution, to suit your needs.
Step 4: Tap the Scan button to begin scanning your document. After that, choose the Save option to save your scanned document as a PDF.
If you have an iPhone or iPad, you can conveniently scan and save your documents as PDFs. The process is quite easier, and in no time, you will have your files already changed to PDF with just the Notes application.
Here are steps to scan a document into PDF with the Notes application:
Step 1: Launch the Notes application on your iPhone, then create a new note by clicking on the compose button in the lower right section of your screen.
Step 2: After that, a toolbar and keyboard will pop up at the lower half of the screen. Click the Camera icon on the toolbar, then choose the Scan Documents option from the list.
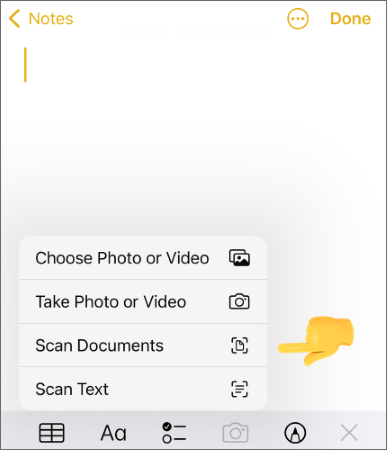
Step 3: The camera will open, and you will be asked to place the document you want to scan in front of the camera. Hold the iPhone over the document to search for the things to be scanned, showing a transparent yellow box on the sections of your document.
Step 4: The camera will capture the document's contents when it gets a proper view of the whole document, then save the scanned document automatically. After finishing the first page, repeat the process with other pages until you get to the last page.
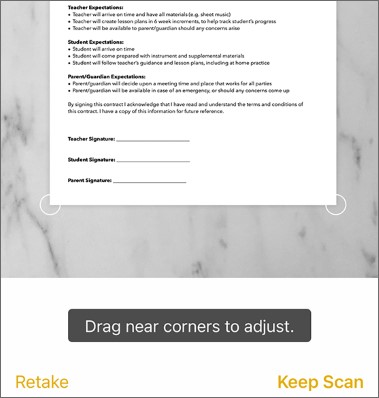
Step 6: Now hit the Share button and click on Send a Copy. Then hit Save to Files to save the scanned file as PDF. Choose where to save the file and hit Save.
Adobe Scan is a mobile application for scanning documents into formats like PDFs. You can find the app in Play Store on Android and App Store on iOS.
Below are the steps for scanning documents to PDF:
Step 1: Launch Play Store on Android devices and App Store on iOS to install the app on your phone. Open the app after installing it from the Home Screen.
Step 2: Log into Adobe Scan with a Google Account, Apple ID, or Facebook account. Grant necessary permissions to allow Adobe Scan access to the camera, then send notifications by clicking Allow. Hold your device above the file you wish to scan, then click the capture button.
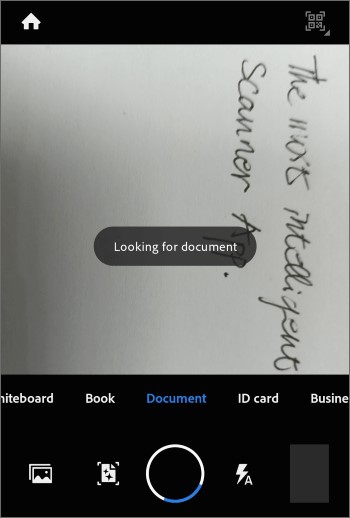
Step 3: Click on Keep Scanning to save the page you scanned, and head over to the next page. You can click Retake to redo the capture.
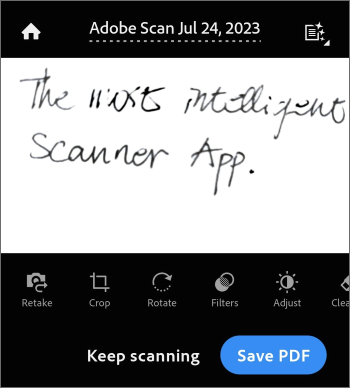
Step 4: Repeat the process for the other pages you want to scan. After taking a picture of your documents, you'll see a thumbnail image of the particular photos on the bottom right side. Click on the image to show the document you just scanned.
Step 5: Add a name and make adjustments, and when done, hit the Save PDF option at the top right corner. This will save your PDF to the phone.
Document scanning to PDF is a very easy process with the right tools. No matter the device you decide to use, be it an in-built software, a free scanning app, or an online scanner, you will be able to create PDF files of high quality from your documents.
For those looking for versatility while working with PDFs, PDF Scanner is the best tool for the task. With its powerful features and intuitive interface, you can easily scan your documents into stunning PDFs. It is a top option for those who want to streamline the PDF workflow.
Related Articles:
From Separate to Seamless: How to Combine PDF Files Effortlessly
Effortless PDF Conversion: How to Save Google Docs as PDF on iPhone
Converting Magic: How to Send a Pages Document as a PDF Like a Pro
[Easy Office Solutions] How to Convert DOCX to PDF - 6 Methods