
How to Save Google Docs as PDF on iPhone (Proven Solution)

Ever tried to save your Google Docs as a PDF on your iPhone and felt like you were diving into a tech labyrinth? You're not alone. Many users face this puzzle, because Google Docs and iPhones speak different file languages. But fear not. We're here to unravel this tech knot and guide you through the easy steps to turn your Docs into PDFs seamlessly on your iPhone.
Yes. Saving a Google Doc file as a PDF on iPhone is possible.
Normally, when working on a Google Document, it immediately gets saved to Google Drive. Obviously, you would use a computer to access and make changes to your Google Docs, because it is easy to type and save. However, using Google Docs directly on iPhone is a different thing.
But you can still access your Google Docs on an iPhone by logging into your account from a web browser and then launching Google Docs. Also, you can install the Google Docs app on the phone from App Store. This way, you can use the various options within the document to convert it into a PDF. You can use the Save As feature or use the Print option.
By the way, you can open PDF in Google Docs, and convert PDF to Google Doc whenever you need on a Windows computer.
As more people work remotely, Google Docs have become very important in workplaces. Moreover, saving Google Docs as PDF provides several benefits. Below are some of the reasons you may want to convert a Google Doc file to a PDF:
1. To preserve the formatting
PDF is a file format that is widely used due to its portability nature. It ensures that a document's layouts, images, and fonts are retained across different platforms and devices. While saving Google Docs into PDF, you lock the formatting; others will only see the document as you intended.
2. For sharing and distribution
PDFs are compatible and can be viewed or opened virtually on any device or OS. By changing a Google Doc into a PDF, you'll be making it easier to share the document with other people who may not have the right to access the Google Doc.
3. For high-quality printing
If you require a physical copy of a document, save it as a PDF before printing. This ensures that your printed version looks the same as the digital one. This is important for those documents with complex graphics, formatting, or images.
4. For read-only formats
Typically, PDFs are read-only, which implies that the recipients can only view your content but can't edit or change it. If you wish to share info with others without enabling them to modify the document, PDF is the most suitable option.
5. Archiving
PDFs are known to be the best formats for archiving important documents. They usually retain the original appearance with time, thus making them the most suitable format to store records, reports, and contracts for the long term.
6. Protect from edits
If you wish to protect your file from accidental or unauthorized modifications, save it as a PDF. This will ensure the integrity of your document.
7. Cross platforms compatibility
PDFs aren't dependent on specific software or versions, which ensures they can be opened or viewed on any device or operating system without compatibility issues.
After we learn about why save Google Doc to PDF, then how to download Google Doc as PDF on iPhone? Here are some of the best ways to save Google Doc to PDF on iPhone. Let's explore together.
With modern technology, it is not a must for you to use external services when converting one file to another. For instance, when converting Google Docs to PDF, you can do so from the document itself. The Send a Copy option lets you quickly change the document to PDF. The process is a cakewalk, and you will have your PDF file downloaded on your iPhone in a few seconds.
Here are steps to save Google Doc as PDF on iPhone:
Step 1. Click on the Google Docs application on your iPhone to open it. It's usually on the Home Screen. Now, click on the document to be converted.
Step 2. Press on the three-dot menu in the upper right section. Choose the Share & export option from the window that opens after.
Step 3. Click the Send a copy option in the middle of the menu. Then checkmark the PDF option from the list. Next, click OK to start converting your document to PDF.
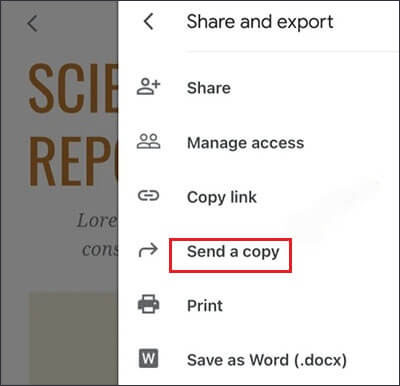
Step 4. After the conversion process finishes, you'll see the sharing window. You may send the file to yourself or email it to someone else. Alternatively, you can copy the converted file to your Google Drive.
There is also the Print feature in Google Docs to save a document as a PDF. Instead of using the Send a Copy, here you use the Print Option. It will take only a few steps to save your document file as a PDF. Here are steps on how to convert Google doc to PDF on iPhone using the Print option:
Step 1. Open the Google Docs application on your iPhone. Next, open your Doc file or click on the Plus (+) button to open a new one.
Step 2. Edit the file, or add new info. Then click on the More button with a three-dot menu at the upper right corner of the screen.
Step 3. Click on the Share & export option from the list of options displayed. Click the Print option, and you'll see Print Options.
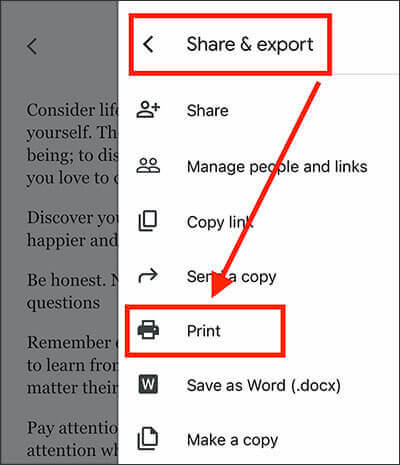
Step 4. From the next window of Print Options, check the print preview and make the necessary changes. Your document will become a PDF immediately.
Step 5. Tap the Share button at the lower left to share with applications or save it on the iPhone by clicking Save to Files.

If you want to save a Word file into a PDF quickly without a hassle, you better use professional software like Coolmuster Word to PDF Converter. It allows you to convert Word files into PDFs on a computer seamlessly.
Coolmuster Word to PDF Converter is very secure as it keeps your files safe during the conversion. With the many customizable options, you can freely modify the output files to get your desired results.
Key Features:
Steps to convert Word files to PDF on a computer:
01After installing the program on the PC, launch it, and you'll see its primary interface. Press the Add File icon to upload your files to the program, or use the Add Folder button to upload folders containing your Word files.

02Modify the page size or margins to meet your needs and select the location to save the files.

03Tap the Start button to initiate the conversion process.

Converting files from one format to another is beneficial, especially when changing from Google Docs to PDF. PDF retains the original format and normally has a smaller size. Also, they work on all operating systems, with fewer chances of being tampered with. Overall, several ways exist to save a Google Doc on an iPhone as a PDF file. We have outlined some applicable methods to download Google Doc as PDF on iPhone.
However, we recommend using Coolmuster Word to PDF Converter to save Word documents to PDF. It works like a charm and is not time-consuming, as it supports batch conversion.
Related Articles:
[9 Tools Review] The Hottest PDF to Word Converter Online/Offline
Effective Ways to Password Protect PDF Files with Sensitive Data
[Comprehensive Tutorial] How to Save a PDF as a Word Document
[Easy Office Solutions] How to Convert DOCX to PDF - 6 Methods





