Screen mirroring from an Android device to PC enhances productivity and entertainment by displaying mobile content on a larger screen. Whether you're presenting a slideshow, watching videos, or playing mobile games, this guide will walk you through the steps to achieve screen mirroring efficiently.
We'll provide a detailed overview of the necessary tools. Our clear, concise instructions ensure a quick setup, making the process straightforward for both tech novices and seasoned pros. Let's dive in and share your Android screen with a computer!

Mirroring your Android screen to a PC offers numerous benefits for both productivity and entertainment. Here are the key reasons:
1. Entertainment: Enjoy streaming services like Netflix and YouTube on a larger screen, making for a more comfortable viewing experience.
2. Gaming: Play mobile games on a bigger screen with better visuals and sound effects, creating a more immersive gaming experience.
3. Meetings: Display your Android screen on a larger monitor during remote meetings and presentations, enhancing communication and making a strong impression.
4. Online Lectures: Simplify remote teaching by sharing your screen, providing students with accessible and engaging education from any location.
It's fairly easy to mirror Android screen onto PC. There are several ways to do this, and it all depends on the tools you have at hand. Prior to delving further into the process of mirro your Android screen to a computer, you need set up mobile screen mirroring:
If you're looking for an easier way to stream Android to PC, turn to MirrorTo . This powerful tool is the perfect solution for projecting content from an Android or iPhone onto a computer screen with ease. It is easier to use MirrorTo. You just have to connect your Android to your laptop and start and let the tool guide you. It's an effortless way to make tasks more manageable, thanks to its control feature.
With MirrorTo, you can effortlessly play mobile video games and manage all your social media applications from a computer with ease. Not only that, but you also control your device with just a keyboard and mouse.
Key features of MirrorTo:
Here are steps to Display Android screen on PC with MirrorTo:
01 Install and launch the program on the computer. Ensure the Android phone and PC are connected to the same WiFi network. Choose "Android Mirror". Allow the app to access all networks; private, public, and domain networks.

02 Choose "WiFi Connection", and install the mirroring app onto your Android phone. Then click "Detect" to search for your computer on the phone, and they will be connected automatically.
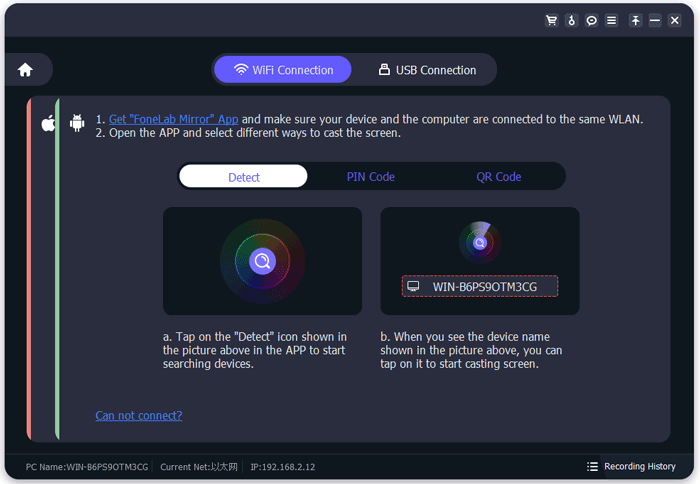
03The device is now mirrored successfully to your PC. Now you can play mobile games and respond to messages on a large screen with a keyboard and mouse.

Vysor is an application that allows you to mirror your Android screen to a PC quickly. Setting up the app takes only moments, you can then do anything on your phone, like play games, take screenshots or use apps.
The only downside of Vysor is that its full range of features requires a subscription fee. From wireless Android screen sharing to high-resolution mirroring, you can't access these features with the free version. Even simple drag-and-drop tools are exclusive to premium users.
On the brighter side, Vysor Android screen mirroring is fast and simple to configure. Furthermore, you can click to capture screenshots or recordings and share them with ease.
Here is how to mirror Android screen on PC via USB with Vysor:
Step 1. First, download Vysor software on the PC.
Step 2. Connect the phone to PC with a USB cable. Allow the USB debugging as prompted.
Step 3. Open the Vysor app and select "Find Device." Now you can mirror your device to a PC.
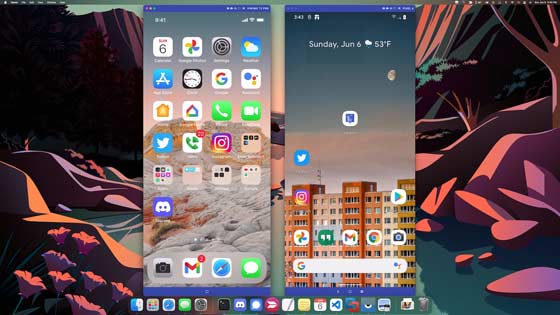
Mobizen is a powerful screen mirroring app for Android that offers many features, like controlling the device with a keyboard and mouse and transferring files to a PC, all for free. With Mobizen mirroring, you can conveniently display your Android device's screen on your PC with just a web browser or app. In addition, it offers a smooth, quick streaming service of videos and pictures on a larger screen.
This app is almost perfect in every way; however, one issue is that the wireless option doesn't allow you to control your Android device. However, you can perform various functions like recording, drawing, and file transfers.
Here is how to mirror Android screen on PC via Mobizen
Step 1. To start, download and install the Mobizen Mirroring PC app.
Step 2. Once you've launched the PC application and logged into your account, simply choose between a wireless or USB connection and log in.
Step 3. Now ensure your device is secure with the two-step verification process, which is only necessary for wireless connections.
Step 4. To activate two-factor authentication, press the "2-step verification" button on your mobile device. Use the six-digit code retrieved from your PC to enter into the keypad of your device.
Step 5. Click "Start" and start mirroring your device and PC.
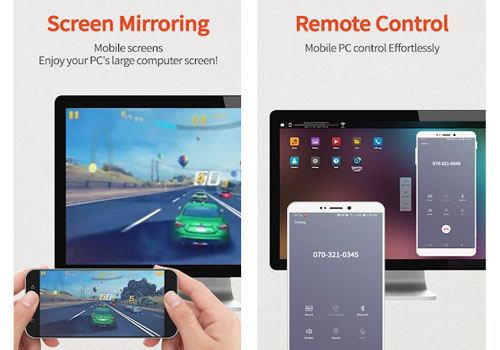
Are you looking for an efficient and cost-effective way to mirror your phone's screen? Scrcpy is the perfect alternative. It's free, open-source software that eliminates the need to pay expensive costs.
The good thing with Scrcpy is that you don't need to download a separate program, just the Android ADB tools. Scrcpy screen mirrors your device with both USB and wireless. Its small size makes it operate faster.
Despite this, the biggest drawback of Scrcpy is that it's quite hard to set up, especially for users with no technical experience or knowledge in Terminal, Command-Line, and ADB Tools. Nonetheless, it remains one of the best screen mirroring applications available due to its low latency and simplicity. To get started, you need a Scrcpy file, a USB cable, and an Android smartphone or tablet. Here is how to use Scrcpy:
Step 1. Install Scrcpy's latest package, then extract the zip file.
Step 2. Using your USB cable, connect the Android to PC.
Step 3. Enable US debugging and launch the app. It should recognize the device automatically.
Step 4. Choose "Find Device," and the app will start up, and you can now share phone screen with PC.
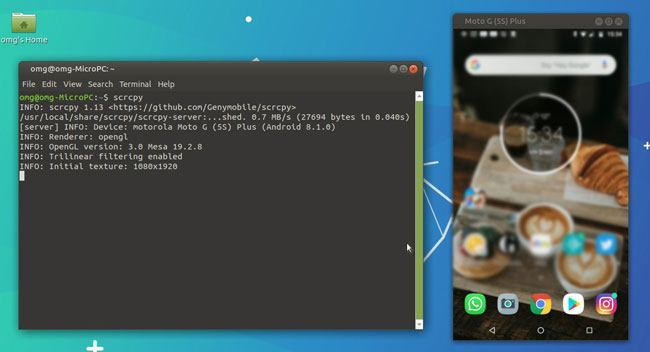
LetsView is a great screen mirroring app that's free to use. It's compatible with Android, iOS, Windows, Mac, and TV platforms. Despite being a free app, it offers a whiteboard, full-screen capabilities, and takes screenshots. The only limitation of the application is that it does not allow you to control the device from your PC. However, if you follow these steps you will be able to screen sharing the Android to PC:
Step 1. Install the app on your Smartphone and PC.
Step 2. Make sure both devices are connected to the same WiFi.
Step 3. Open the app and choose your PC's name.
Step 4. Choose the option for "Phone screen mirroring." Lastly, click "Start Now" to mirror your phone to your PC.
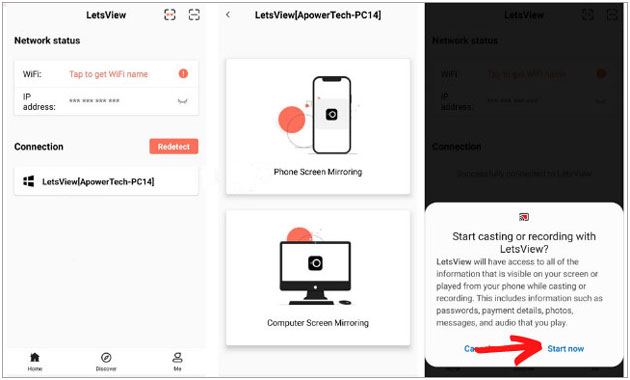
Another app that lets users screen share their phones to PC is the ApowerMirror. It enables you to control your Android with just a keyboard and mouse effortlessly.
By subscribing to ApowerMirror VIP, you will be able to mirror three Android devices simultaneously. Moreover, a paid membership grants you access to exciting features such as scribbling and drawing on the screen.
The Game Keyboard within ApowerMirror is a great feature; it allows you to customize keyboard shortcuts for faster and more efficient Android functions. Despite the sheer amount of features that this app holds, setting up can be quite tricky.
By following the steps below, you'll have real-time access to everything happening on your phone from the comfort of your computer:
Step 1. Install the app on Android and PC.
Step 2. Connect the phone and computer to the same WiFi.
Step 3. Launch the application on Android and click the "Mirror" icon. Select your PC and click "Start Now."
Step 4. After connecting successfully, you may now enjoy using the benefits of screen mirroring Android to PC.
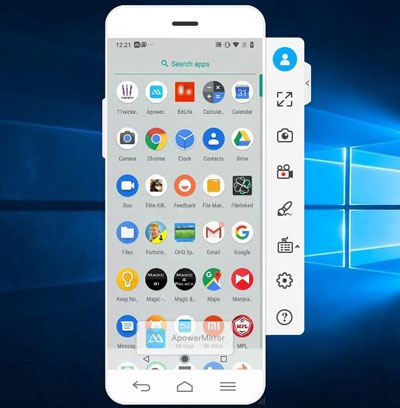
Q1. Can you screen share Android to a computer without installing an app?
Unfortunately, you cannot screen mirror an Android phone to a computer without installing reliable software first. To stream your device's display onto the big screen, install trusted screen-sharing software and follow its steps to screen share your Android with your computer.
Q2. Which is better, Wireless and USB, when screen sharing Android?
USB is better if you are looking for a better way to mirror your Android screen onto a PC because it is more convenient. WiFi connection, on the other hand, may have poor latency. You will notice a slight lag between what you're doing on the phone and what's shown on the screen. Besides, when you disconnect your devices after mirroring wirelessly, you'll have to close the application before it works again.
Screen mirroring from an Android device to a PC is a simple and accessible process. By following step-by-step instructions and using applications like MirrorTo, ApowerMirror or Vysor, you can easily share your Android screen on a laptop or PC. MirrorTo is undoubtedly one of the best options out there. Not only does it boast a user-friendly interface, but the features are all designed with ease of use in mind.
Related Articles:
How to Stop Someone from Spying on My Cell Phone? [With Preventions]
How to Deftly Control iPhone from PC with/without USB Cable?
How to Connect iPhone to Windows PC in 4 Simple Ways? (Step-by-step Tutorial)
Why Can't I Share My Screen on FaceTime? Learn Why and Fix It