
How to Connect iPhone to PC in 5 Proven Methods [Step-by-Step Guide]

If you need to transfer files between your iPhone and PC or simply want to view your iPhone's content on a larger screen, connecting your iPhone to PC is key. Luckily, there are several easy ways to do this, whether you're using a Windows desktop or laptop.
Each method has its own benefits, so choosing the best one depends on what you're looking to do. Let's walk you through how to easily connect your iPhone to your PC or laptop!

When it comes to connecting an iPhone to a PC, a wired connection is the most direct and common method, stable and fast. Here, we introduce three types of wired connections.
The directest way to connect an iPhone to a Windows PC is using only a USB cable. Although this way is convenient and simple, you can only get photos and videos onto your PC from an iPhone. If you only need to transfer the media files, you can repeat the following steps.
Here is how to display iPhone on PC via USB:
Step 1. Connect your iPhone to a PC with a USB cable and trust this PC on your iPhone.
Step 2. If a pop-up window shows and asks you, select "Open device to view files" and double-click the "Internal Storage" > "DCIM folder" > "100APPLE".

Step 3. Copy the photos or videos you want to export and paste them onto your computer.
If you want an easy way to connect your iPhone to Windows 11/10/8/7 seamlessly and manage or transfer the iPhone data on/to a PC directly, you cannot miss Coolmuster iOS Assistant. By using this tool, you can connect your iPhone to a Windows computer using a USB cable, and easily export all data from your iPhone to the computer or iTunes backup location or import files from the computer to your iPhone. Besides, you can manage your iPhone data on this PC as well.
Highlights of Coolmuster iOS Assistant:
Here is how to connect an iPhone to a Windows PC using iOS Assistant:
01Install and launch this tool on your computer. Connect your iPhone to the computer via a USB cable, and the program will detect your iPhone immediately. If a window pops up on your iPhone, tap "Trust" on your iPhone and click "Continue" on this program to move on.

02Once connected, you will see the main interface as below. After that, you can start to transfer, back up, or manage your iPhone data on the PC.

03To transfer files from iPhone to PC, click one file type from the left panel, for example, "Photos". Next, preview and tick the photos you want to transfer, and hit the "Export" button on the top menu to transfer photos from your iPhone to your PC.

Video Tutorial:
iTunes is another way to connect an iPhone to a computer. You can download iTunes onto your computer and sync ringtones, photos, music, etc., from a Windows PC to your iPhone or get everything from your iPhone to your computer successfully.
Here is how to connect your iPhone to the laptop using iTunes:
Step 1. Launch iTunes on your computer and plug your iPhone into the computer using a USB cable.
Step 2. When a window appears on your iPhone, hit the "Trust" option as prompted.
Step 3. Tap the iPhone icon at the upper-left window, and then sync files between your iPhone and PC.
Step 4. To download files from your iPhone to the Windows computer, you can click "Summary" from the left panel and tap "Back Up Now". Or, to transfer files from your computer to your iPhone, you can tap "Music", "TV shows", "Info", "Movie"s, or "Photos" from the left panel and hit the "Sync" button.

Of course, you can also wirelessly connect your iPhone to a laptop using iTunes. Here are the steps:
Step 1. Connect your iPhone to a computer using the original USB cable. Then, open iTunes on your computer.
Step 2. Select the iPhone icon in iTunes, then navigate to the "Options" section and check "Sync with this iPhone over Wi-Fi" in the right panel.

Step 3. Click "Apply" to begin the syncing process. Wait for the sync to complete before disconnecting your iPhone from the computer.
Step 4. On your iPhone, go to "Settings" > "Wi-Fi" and ensure both your iPhone and computer are connected to the same Wi-Fi network.
Step 5. After that, go to "Settings" > "General" > "iTunes Wi-Fi Sync". Make sure iTunes is running on your computer.
Step 6. Tap "Sync Now" on your iPhone to initiate wireless syncing with your PC via Wi-Fi.
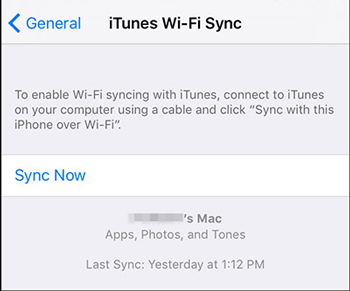
Don't have a USB cable by hand and wish to connect your iPhone to a PC wirelessly? iCloud is a good option. By syncing photos, videos, calendars, notes, and more files from your iPhone to iCloud, you can easily access them on your computer, phones, tablets, and any other devices.
Here is how to hook up an iPhone to a computer via iCloud:
Step 1. Open "Settings" on your iPhone, tap your name, and choose "iCloud".
Step 2. Sync the wanted files to iCloud. You can enable "Photos", "Calendars", and other data types from here. Please turn on the switch next to the desired data and wait until it finishes syncing the files.

Step 3. Visit iCloud.com from your computer browser, sign in with the same Apple ID you use on your iPhone, and click the file you want to get, like Photos. You will see all photos from here. According to your need, you can download them to the PC. (Click here to learn more about how to download iCloud photos to your PC.)

You can connect your iPhone to a Windows PC via Bluetooth, but the process for transferring data is quite limited compared to other methods. While Bluetooth allows for pairing the devices, it doesn't support transferring files like photos, music, or documents in the same way a USB cable or Wi-Fi connection would.
Bluetooth on iPhones is mostly used for tasks like pairing with wireless headphones, speakers, or for sharing files via AirDrop (which doesn't work with Windows PCs). So, if you're looking to transfer large files or many photos, using a USB cable, cloud storage (like iCloud or Google Drive), or a third-party app would be more efficient.
After reading this post, owning an iPhone and a Windows computer at the same time will no longer worry you. As you can see, five easy ways in this article can help you connect an iPhone to a Windows computer and transfer files between them. As a matter of fact, Coolmuster iOS Assistant is the best choice for you. You can easily connect your iPhone to a PC or Mac to transfer, manage, back up, and restore your iPhone/iPad. So, hurry up! Select one way for you to get it done right now.
If you need any help during the connection, please let us know in the comments.
Related Articles:
How to Transfer Files from PC to iPhone Without iTunes - 6 Ways
How to Connect iPhone to iPad without Effort? (7 Practical Ways)
How to Connect iPhone to HP Laptop Successfully in 6 Ways
[3 Ways] How to Transfer Files from PC to iPhone Using USB Cable?





