
[2024 Updated] How to Convert M4V to MP4 in 6 Easy and Quick Ways

It is hard to watch M4V video on a Windows computer, Android phone, or Xbox or edit the file in Final Cut Pro or iMovie. This is because the M4V format is only used to store videos, movies, and TV series in iTunes Store and is only compatible with iTunes and QuickTime. To solve this problem, you must change M4V files to a widely-used video format like MP4. This article discusses the ways to convert M4V to MP4 to help you resolve compatibility issues.
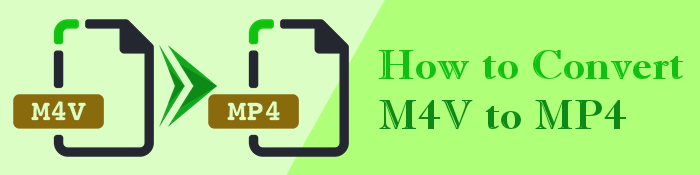
Video Converter Ultimate is one of the best converters that easily convert M4V to MP4 on both Mac and Windows. It supports thousands of audio and video formats, including MP4, WMA, FLAC, MP3, WMV, MOV, AVI, and more. This software provides editing functions that enable you to personalize files when you convert them. You can edit videos by rotating, cropping, trimming, and other changes. Regardless of which M4V file you have, Video Converter Ultimate will assist you in converting it with full-quality output and super-fast speed. You can convert several files simultaneously with just one click, saving you time.
Below are the steps on how to convert M4V to MP4 on Mac or Windows using Video Converter Ultimate software.
01Install the software on your computer and launch it. Tap the Add File button on the big plus button in the middle or at the top ribbon to load the M4V file to the software.

02From the drop-down list of Convert All to , select output MP4 format. You can customize the output video file by clicking the Custom Profile icon next to the output format.
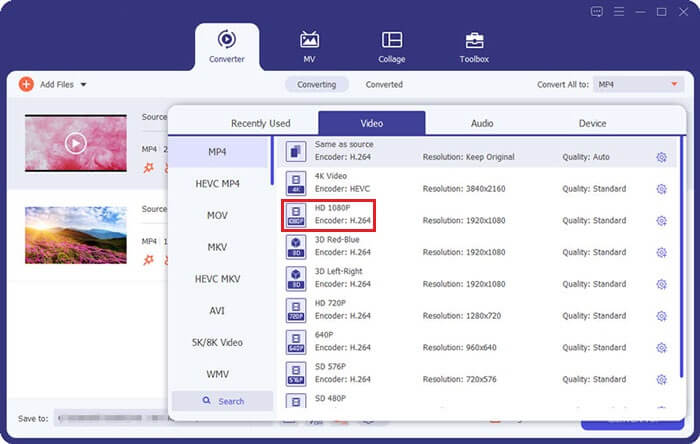
03Hit the Browse button next to Save to to select where your converted MP4 videos will be saved. Hit the Convert All button to allow the software to convert the M4V file to MP4.
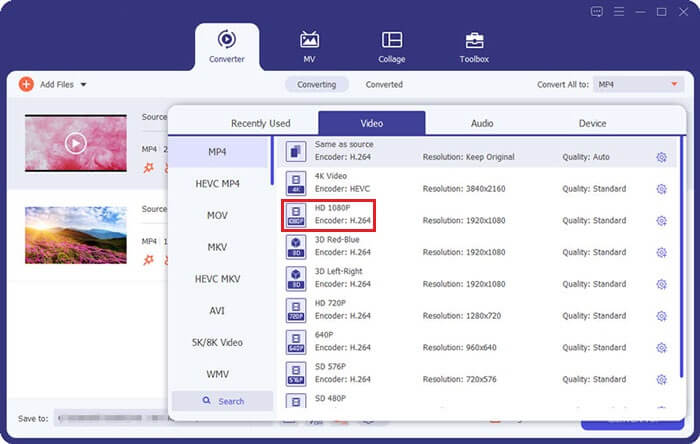
CloudConvert is an online platform that allows users to convert M4V to MP4 files. It has remarkable features that make it stand out. This online software can convert M4V video files to MP4 from your local computer storage, Dropbox, Google Drive, and URL. This ensures flexibility in the conversion process. The converted video can be saved to a cloud storage account or downloaded locally.
Here are steps to convert M4V file to MP4 using CloudConvert:
Step 1: Head to the CloudConvert website on your browser and click Select File to upload the M4V file. You can choose the video file from your Dropbox, Google Drive, computer storage, or by a URL.
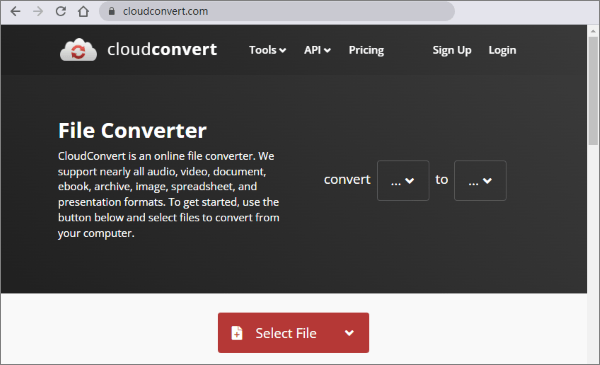
Step 2. Select MP4 as the destination option and hit the Convert button to begin the conversion procedure.
FreeConvert.com is another free online conversion tool that works without installing the software on your computer. You can convert files up to 1GB for free. If you have a large video or move with a size over 1.5 GB, you can pay from $9.99 per month to $59.99 per month, depending on file amounts, the file size, and conversion numbers.
Here are steps on how to use FreeConvert to M4V to MP4 converter free:
Step 1: On your browser, go to the FreeConvert website. Click the Choose Files button to upload your M4V files. You can select files saved on cloud services such as Google Drive and Dropbox.
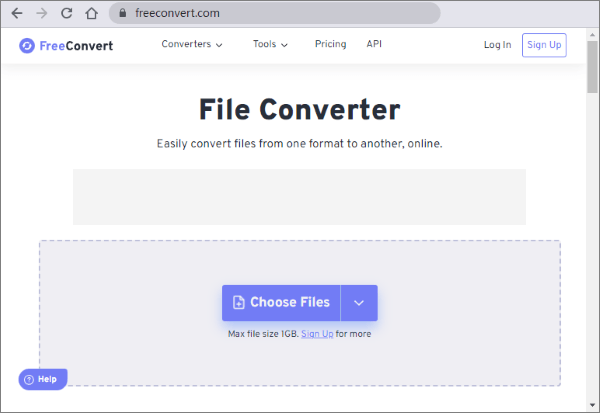
Step 2: After you add your file, you will be directed to a new page. Choose MP4 as your output format. You can decide to click advanced settings to trip your video and adjust its parameters.
Step 3: Hit the Convert button to initiate the conversion process. When the conversion process completes, click the Download MP4 button to save it to your computer drive, Google Drive or Dropbox.
VLC Media Player is a popular platform that can play nearly anything media-related. Besides being a media player, it has hidden functionality to convert your M4V video format to MP4. Apart from that, it allows you to add subtitle files to videos. It is also regarded because it supports multiple file formats.
Steps to change the M4V file to MP4 using VLC Media Player:
Step 1: Install VLC on your computer. Open it and click Media. Then choose the Convert/Save option.

Step 2: On the media window, tap the file and click the Add button to import the file you want to convert. After importation, click on Convert/Save. The convert window will pop up.
Step 3: On the profile field, choose MP4 format. Then select a location for export by clicking the Browse button. Finally, tap Start to start the conversion process.
Freemake Video Converter is a free video converter for PC. It was a paid version previously, but the owners made it accessible to everyone. This software has a built-in editor that allows users to trim, crop, and use other functions. You can use it to download videos from YouTube as well as other sites.
Here are steps to use Freemake Video Converter to convert from M4V to MP4:
Step 1: Install the Freemake Video Converter on your computer. Launch the software. Click the Add Videos button on the main interface to load or browse M4V files.
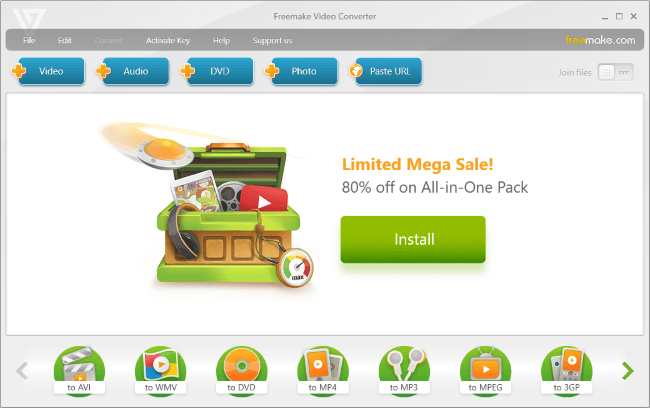
Step 2: After adding the file, choose the MP4 option. A new pop-up window will be opened. Choose the output file settings and click the OK button.
Step 3: Then choose the desktop location, the cloud storage, or USB Drive where you want to save your new file. Click the Convert tab to start the file conversion.
FFmpeg is an open-source file converter command-line tool for professionals conversant with codecs. This converter relies on the programming language to change your M4V files to mp4 files. It supports many video formats, such as GIF, GXF, ASF, BFI, and MP4. It is a free-to-use converter for format transcoding, basic editing, and video scaling.
How to use FFmpeg to convert from M4V files to MP4:
Step 1: Visit the FFmpeg website to download M4V to MP4 converter for Mac or Windows. Follow the onscreen prompts to install the M4V player.
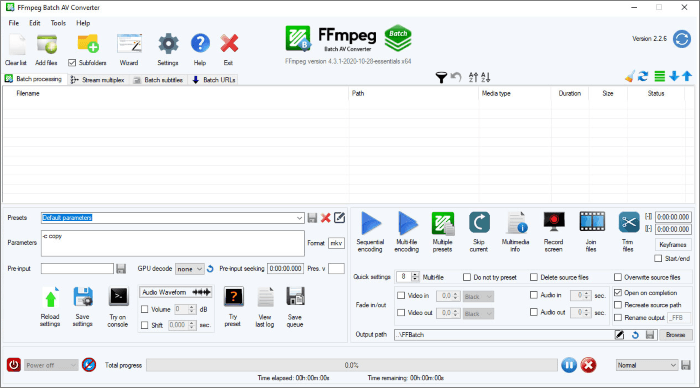
Step 2. Launch the program and click the Open tab to upload your M4V file. Tap the Save As menu and choose the output video format as MP4. To edit the video parameters, you can click on the details tab.
Step 3. Click the Encode button to start the conversion process.
To finalize, changing M4V to MP4 is a convenient way to get a video file that can be streamed on many devices. We highly recommend using Video Converter Ultimate as it uses the latest technology to give you super fact-converting speed. Moreover, the converted MP4 videos will retain the same quality as the original M4V videos. So you don't have to worry about video quality loss during the conversion process.
Related Articles:
How to Convert MP4 to MKV Effortlessly? [Apps & Online Tools]
The Best MP4 to MP3 Converter: 13 Hot Software You Can't Miss
Revolutionize Media: The Best Tools for M4A to MP4 Conversion
The Top Offline & Online MP4 to MPG Converters You Should Know