
How to Compress a Video Without Losing Quality? [Productively]

Are you having trouble sending a video due to its size? Whether you want to save storage space or share the video more conveniently, compressing a video is a practical skill. Then, how to compress a video? Next, we will introduce some simple and easy-to-use methods and tools to help you easily handle video compression.
Video Converter Ultimate is a tried-and-tested free video compressor to help you reduce video file size. With the Video Converter Ultimate, you can compress video size without losing video quality, allowing for easier transmission and sharing.
Outstanding features of Video Converter Ultimate include:
Video Converter Ultimate allows you to compress your videos to a smaller, more manageable size without comprising the video quality. Here is how to compress video files using Video Converter Ultimate.
01To begin, please proceed with the installation and launch of Video Converter Ultimate on your computer. Afterward, utilize the provided email and code to complete the registration process.
02Access the "Video Compressor" in the "Toolbox" section. Import your chosen video file. Customize the size, name, format, resolution, and bitrate of the output file after adding it.

03Select the output video destination. Then click the "Compress" button and let the software handle the video compression.

VLC is a popular media-viewing and editing app, making it an excellent choice to compress a video without compromising its quality. Below are detailed steps for compressing a video file using the VLC app on your computer.
Step 1. Download VLC on your computer if you don't have it. Install and run the app.
Step 2. Click "Media" then scroll down to "Convert/Save".

Step 3. Click "Add", then select the video file you wish to compress. You can select multiple files at once for compression.
Step 4. Add files, click "Convert/Save" for video conversion options. Choose conversion type from "Profile" dropdown. To reduce file size, access "Settings" icon, go to "Video Codec" > "Resolution". Adjust manually or maintain proportion with scale. Click "Save" when done.
Step 5. Choose the destination folder by clicking "Browse", then click "Start" to begin compression. It may take longer if you're compressing large videos.
Though not as widely-used as VLC, Shotcut is also a reliable way to compress a video without spending any money. It is a free, open-source multi-platform video editing software for Linux, Mac, and Windows.
Follow these detailed steps to compress video files using Shotcut.
Step 1. Download and install Shotcut on your computer.
Step 2. Once the app is running, click "Open File" to upload your videos for compression.
Step 3. Click "Export" to export it in a new file format. Select the ideal format from the list of available options. Try the "H.264 Baseline Profile" format since it is the most preferred option to compress a video without losing its quality.
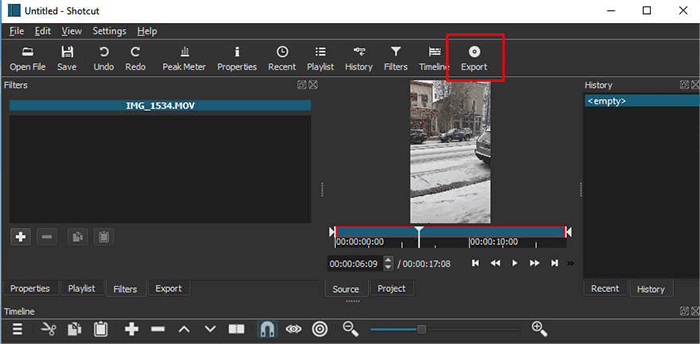
Step 4. You can further customize the video size by changing the "Aspect Ratio" and "Resolutions" settings.
Note: Using this video compression method may require you to manually calculate the proper video dimensions since Shotcut doesn't do it for you.
Riverside is an alternative tool to compress your video files without compromising plenty of video quality. It is browser based and mainly used to record high-quality audios and videos for webinars, podcasts, live streams, etc. Fortunately, Riverside also offers a free online video compression tool. Here is how to compress video files using Riverside's web browser tool.
Step 1. Head over to the online compression tool's platform.
Step 2. Drag and drop your video file or click "Choose Files" to upload them.
Step 3. From the "Compression Method" dropdown menu, select "Target A File Size (MB)". In the box on the right, key in the desired video file size. Tick the box underneath if you want to make the video compatible with older devices. Click "Apply Settings" and you will be able to download your newly-resized video for use.
Media.io is an alternative video compressor available online and for free. It can compress large and small videos without losing much of its quality. Here is how to compress videos on Media.io.
Step 1. Open Media.io Discord Video Compressor on your preferred browser.
Step 2. Select "Choose Files" to upload your video for compression. Set the video compression method and rate. Click the "Compress" button to initiate the process. Once the process is complete, click the "Download All" button to save the compressed videos to your local storage.
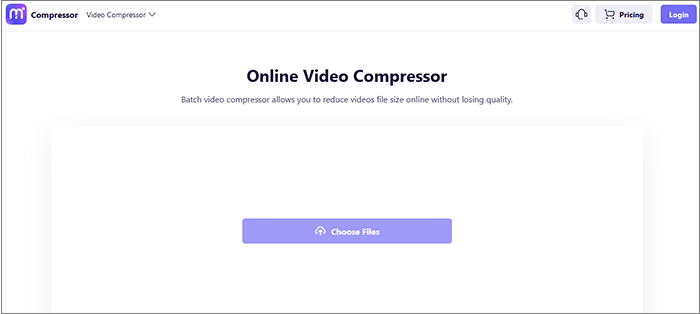
QuickTime Player is Apple's default media player that includes multiple options to compress a video to smaller sizes. Unfortunately, it's only available to Mac users.
Follow these steps to compress a video on Mac using QuickTime Player without losing video quality.
Step 1. Run the application from your computer.
Step 2. Once the app is running, click "File", then "Open File".

Step 3. Click "File", then "Export As". Unlike other reliable video compressor tools, QuickTime doesn't give you as many options. Available options include 480p, 720p, 1080p, and 4K (if applicable).
Step 4. Select the ideal format, then export your file.
Note: QuickTime doesn't support resizing. Therefore, if you want to reduce your video's dimensions, you may need to use an alternative software or video compression tool.
Like computers, both Android phones and iPhones may pose challenges when managing large video files. These gadgets may have limited storage space and certain videos can take up unreasonably large storage spaces.
Unfortunately, none of these devices come with in-built video compression apps and software. On the bright side, Google Play Store and the iOS App Store provide multiple free and premium video compression apps you can use. Simply download any app and follow the instructions to compress your videos on your mobile phone.
It is important to note that most smartphone cameras allow you the option of adjusting video resolutions when recording videos directly from your phone. To compress the sizes of your future videos, simply open the phone's camera app, then look for the resolution setting icon and choose a new recording format, preferably a smaller one.
To learn more about it, you can read the two articles:
A reliable video compression tool can help you compress video files for uploading and sharing effortlessly. Video Converter Ultimate is the best tool to compress your video files. It can compress video files without losing quality. Best of all, you can use the Video Converter Ultimate for free to convert batch video files fast and efficiently. Download the Video Converter Ultimate to compress your videos today regardless of file size and format.
Related Articles:
How to Compress Video for YouTube Upload [Offline & Online Tools]
Unlocking Efficiency: How to Compress a Video for Email with Ease
Compress Video for Web: Enhancing Performance without Sacrificing Quality
Compress Video for Instagram: Avoid the File Size Limit Like a Pro