Because of the massive amounts of data that people like to keep on their ZTE phones, they are often at a loss if they begin to lose some of the data that they have kept. So, it is for this reason that people who own a ZTE phone should make sure that they are backing up the data that they have stored. In some cases, people can lose all of the data that they have stored when the phone is physically damaged and cannot be used again. Data is lost due to error or problems with the files on their phones being corrupted. Those are all the reasons why ZTE phone users decide to back up data from ZTE phones to computers. We told you how to back up ZTE phone contacts and SMS on computer before, and now, we are going to tell you how to back up app data on a ZTE phone to a computer.
Now, you can enjoy an effortless and smooth app data backup process for your ZTE phone, with the help of Coolmuster Android Assistant . It is an excellent solution for Android users to transfer and back up Android data on the computer, and restore your Android device with one click. Beside app data, the program features in backing up and restoring other contents like contacts, text messages, photos, videos, and audio files from Android phones. The program works well in managing Android data, such as adding, deleting and editing Android contacts on computer, sending and receiving text messages on the computer and even installing and uninstalling apps on the computer.
Android Assistant works well with not only ZTE Nubia/Blade/Adamant/Avid/Valet, but also Samsung, HTC, LG, Sony, Motorola, Huawei, Google Nexus and more. Just read the following guide to see how to use it to back up app data on ZTE to the computer.
Step 1. Connect your ZTE phone with your computer
After downloading and installing the Android Assistant on your desktop computer, you will need to connect your ZTE Phone to the computer via the use of a USB cable. Follow the instructions to enable USB debugging on your ZTE phone beforehand.

Step 2: Scan ZTE phone for wanted apps
When the ZTE Phone has been detected, the next step is to find the apps you want to backup. Just click the "Apps" option from left side menu and all apps on your ZTE phone will be scanned out by the Android Assistant, and they will be displayed on the right side window.
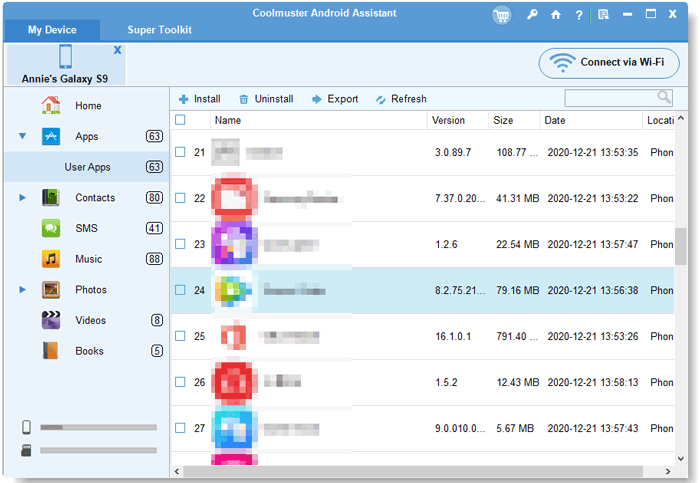
Step 3. Back up ZTE apps on computer
Preview the scanned out apps and tick off those you want to backup. Just tick the checkbox in front of the apps and give a click on the "Export" button from the top menu to transfer them to your computer.
Sum Up
Now, you can rest easy knowing that your important app data is safely backed up on your computer. In the event that you lose any app data on your ZTE phone, you can easily restore it from the backup you made using Coolmuster Android Assistant. Plus, the program also allows you to manage your ZTE phone data efficiently, making it an essential tool for any ZTE phone user. Don't wait until it's too late - start backing up your ZTE phone data today!
Related Articles:
Back up and Restore HTC Phones
How to Transfer Contacts from LG Phone to Computer?
How to Transfer Contacts & SMS From ZTE Phone to Computer [Hands-on Ways]
How to Retrieve Deleted Text Messages on ZTE Easily [4 Methods]





