
HTC Backup and Restore: How to Back Up HTC One M8 to Computer or Cloud?

There are many times when you want to make HTC backup and restore after getting a new phone but fail to accomplish it? Don't worry if you are facing the same problem. This tutorial will present four HTC backup apps and guide you through the whole process step by step. Let's check.
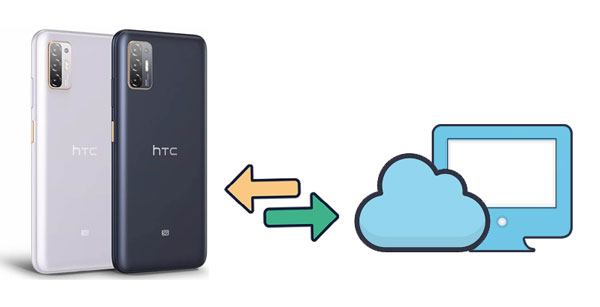
Way 1. How to Make HTC Backup and Restore in One Click via Coolmuster Android Backup Manager
Way 2. How to Make HTC One Backup and Restore with HTC Sync Manager
Way 3. How to Back Up and Restore HTC Using Google Drive
Way 4. How Do I Back Up and Restore HTC via HTC Backup
When it comes to HTC backup and restore, Coolmuster Android Backup Manager comes first among the HTC backup programs. Not only because it enables you to back up the overall HTC content to a computer by category and restore the backups to an Android device in one click. Besides, it also keeps the original file quality supports almost all HTC models.
Why should you choose Coolmuster Android Backup Manager?
* Back up and restore HTC U12/U11/One M9/One M8 on a computer in one click.
* Support various file types, like contacts, music, photos, messages, documents, videos, call logs and apps.
* USB and Wi-Fi connection.
* Easy, fast, and reliable.
* Fully compatible with all HTC models, including HTC U12+/U12 Life/U Ultra/U19e/Desire 10 lifestyle/Desire 12 Plus/Desire 12/Desire 12s/Desire 19+/Desire 19s/U11 life/One M9+/One M9/One M8, etc.
1. Install and run this software on your computer and tap Android Backup & Restore on the interface to move on.
2. Connect your HTC phone to the computer via a USB cable and enable USB debugging on your phone as prompted. Once connected, you will see the following interface.

3. Click the Backup button on the home interface, tick the data types you want to back up, and hit the Back Up button to back up HTC files to the computer. If needed, tap the Browser button to customize the backup location on your PC.

Once you have backed up your HTC data to the computer, you can restore them to a new Android device in one click. Here's how.
1. Open the software on your computer and connect the new Android device to the computer using a USB cord.
2. When the program detects your new device, you will enter the main interface.

3. Click the Restore button on the main interface, select one backup record, and check the data types you want to restore from the right window. Next, hit the Restore button to restore files from HTC backup to a new Android phone.

Further reading:
Back Up and Restore for Kik Messages on Android Phones
LG Backup and Restore: How to Back Up and Restore LG Phone
HTC Sync Manager used to be the official HTC One backup software to back up and restore HTC data. However, since September 27th, 2020, the app has no longer been available for download by HTC company on HTC Desire 12/Desire 12+/Desire 12s/U12+/U12 Plus/U12 Life/U11/U11+. If you are using an earlier HTC phone running Android 8 and below versions, you may still try this method for free.
How to back up my HTC One?
1. Install HTC Sync Manager on your computer, launch it, and connect your HTC phone to the computer using a USB cable.
2. The app will automatically detect your device. When it displays the HTC information on the screen, click the Transfer and Backup feature on the left panel and hit the Back Up Now button under the Backup & Restore section.
3. Wait for a while until the app backs up your HTC One to the computer.
Since you have backed up your HTC phone to the computer, you can easily restore files to your phone via the following steps.
1. Open HTC Sync Manager on your computer and plug your Android device into the computer with a USB cable.
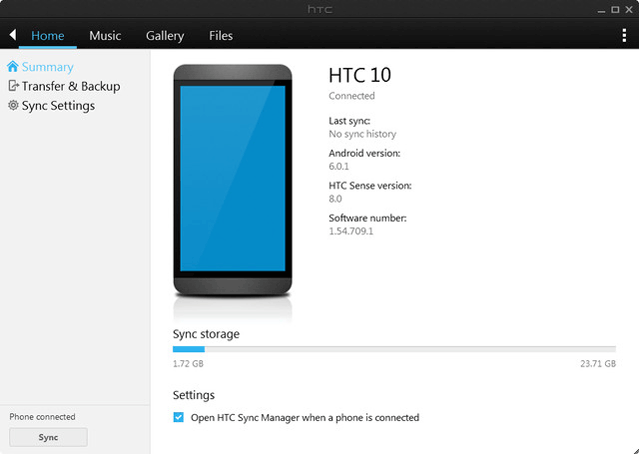
2. Tap the Transfer & Backup tab on the left side and hit the Restore button under the Backup & Restore section.
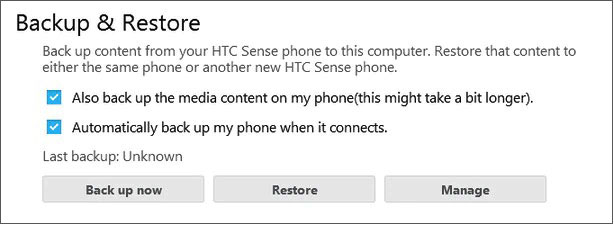
All HTC devices have the built-in Google service. You can also make HTC backup and restore with Google Drive and restore files from the cloud storage to your other devices if you have activated the Google service.
1. Go to HTC's Settings > System > Backup & reset and toggle on the Back up my data option.
2. Sign in to your Google account to back up data to your Google Drive.
3. Follow the on-screen prompts to finish the HTC One backup to Google Drive.
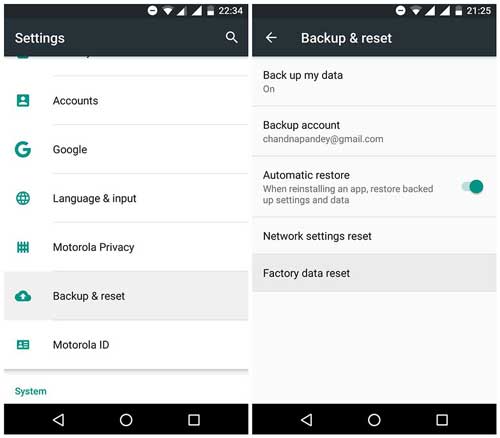
1. Open Apps > Settings > Accounts & sync and select your Google account on your new Android device.
2. Tap Account sync, enable the data you want to sync, and hit the three-dot menu at the top right corner.
3. Click the Sync now button to restore files from Google Drive to your new phone.

HTC Backup is another HTC-developed app to back up and restore your HTC data, like contacts, account settings, dictionaries, apps, etc. But now, this app is no longer available on Android 6.0 and higher. So, if you are still using an HTC phone running Android 5 and below versions, you can make HTC backup and restore with the HTC Backup app.
1. Install and run the HTC Backup app on your HTC phone.
2. Tap the Turn on automatic backup option on the interface, check the box next to the Back up phone daily option, and hit Next.
3. Sign in with a cloud service account, tap the cloud service, and hit OK. Ensure that the Backup switch is on.
4. You can also click the Back up now option to back up your HTC data manually.
1. After launching HTC Backup on your phone, choose the Restore from HTC Backup option on the interface.
2. Login with the same cloud account you used to back up your HTC phone and select a backup history from the list.
3. Tap Next and sign in with the same cloud account again.
4. Follow the on-screen instructions to restore from HTC backup.
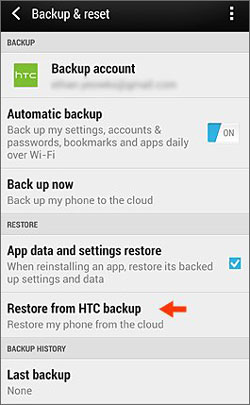
HTC backup and restore is much easier than you think. You can use the Coolmuster Android Backup Manager to back up all HTC contents on a computer in minutes or use a Google account to back up HTC to Google Drive. And we don't recommend you try HTC Sync Manager and HTC Backup unless you are still using older HTC phones.
Finally, if you find this article helpful, please share it with your friends.
Related Articles:
Contact Backup and Restore: How to Back up & Restore Android Contacts in 4 Ways?
How to Back Up and Restore All Android Call Log History? (Must Read)
5 Proven Solutions on Samsung Backup and Restore
Full Guide on How to Transfer Data from HTC to Samsung
HTC SMS Recovery: 3 Effortless Methods to Retrieve Deleted Text Messages from HTC Phone
HTC Photo Recovery: How to Recover Deleted Photos from HTC U12 Plus/U12 Life/Desire Series?





