
How to Back Up WhatsApp on Android without Effort | Proven Guide

With millions of users worldwide, WhatsApp has been touted as one of the safest and most secure messaging applications. The app is designed in a way that encrypts the messages sent to you and your friends. But how can you ensure that these attachments remain safe from the various data loss risks? The secret is creating a backup.
If you have been using WhatsApp for so long but don't know how to back up WhatsApp on an Android device, now is the time to learn. This article will show you the best ways to back up WhatsApp on Android.
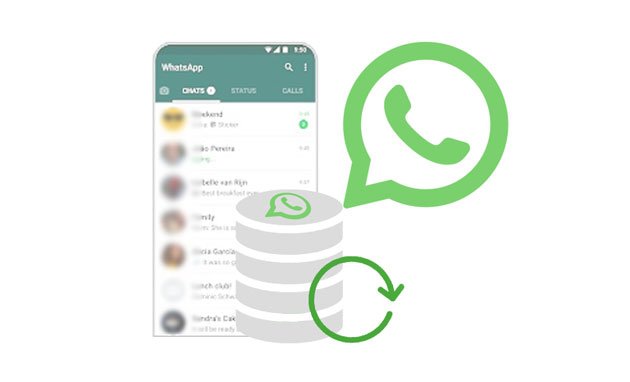
Before you know how to back up WhatsApp, you may want to know why a backup may fail. The reasons below might be the possible cause:
* You are using a different Google account from the one you used to back up WhatsApp before.
* Use a different phone number from the one you used to create a previous backup.
* Corrupt data on the SD card or in the chat history.
* Unstable network.
* Outdated WhatsApp version.
* Not enough storage on your Android device.
Now that you know what may result in an unsuccessful backup. Let's proceed to various ways to back up WhatsApp on an Android phone.
Many aren't aware of this, but there is a high risk of losing WhatsApp data like chats and photos when the system fails, or the app gets uninstalled. When you decide to save data beforehand, you can still restore it even when it gets lost. Below are some of the ways to back up Android WhatsApp data:
This is probably the easiest and most convenient way to back up Whatsapp data. Although not everyone owns a Google account, you can easily create one and use it for WhatsApp backup purposes. Google Drive allows you to create a cloud storage space where you can save files.
You can also access your files from the Drive, provided you have a good internet connection. Just set the automated backup to Google Drive on the Android device and backup WhatsApp data manually whenever you want.
To complete WhatsApp online backup on Android using Google Drive, do the following:
Step 1: Locate the WhatsApp app and open it. Choose Settings by clicking on the three-dot menu.
Step 2: Choose the Chats option and navigate to Chats. Choose Chat backup and click on the Back up to Google Drive option.
Step 3: Choose backup frequency apart from the Never option. Choose the Google account you would like to move the chats to. If you do not own any account, click Add Account, then enter the credentials to log in.
Step 4: Click the Back up Over option to select the network to use.
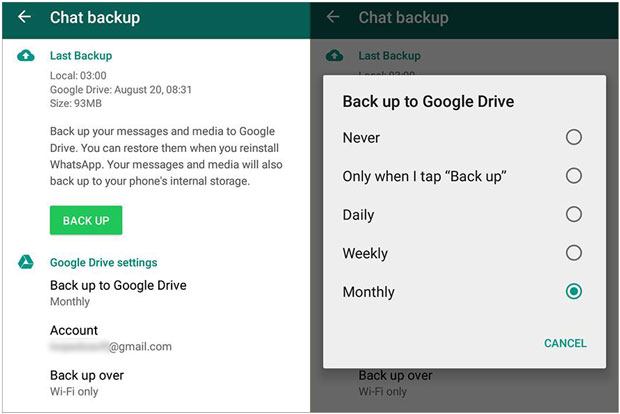
See also: Read this article to learn how to back up and restore Android data in 1 click.
Another good way to back up WhatsApp data is through an Email. However, every chat will be sent individually, which makes this method only convenient for a smaller number of messages.
Here is how to use email to back up WhatsApp files on Android:
Step 1: Open the WhatsApp app on the smartphone, and choose More > Settings > Export chat.
Step 2: Choose a Mail app on your Android phone, and enter your email address.
Step 3: Log in to your email account on your computer, and find this email in the Inbox. Then download the WhatsApp chat file to your computer.
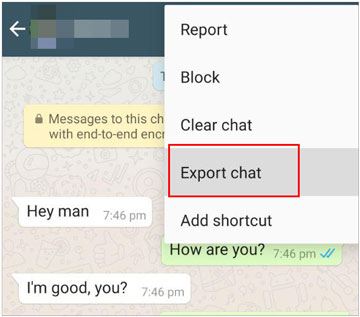
You might need:
[Proven] How to Transfer WhatsApp to New Phone Easily? (Android & iPhone)
A Guide on How to Recover Deleted WhatsApp Images on Samsung in 5 Ways
Now, if you want to back up WhatsApp data but don't want to work with Gmail or Google Drive, then you can go the direct way. However, this method might take some time, depending on available data. Also, the records will be saved in local storage on Android devices, making them less secure.
Here are steps to backup your WhatsApp data locally on an Android device:
Step 1: Open the WhatsApp app on your Android phone and look for the menu icon.
Step 2: Click on Settings on the three-dot menu. Find the Chats option, click on it, and proceed to Chat Backup.
Step 3: Click on the BACK UP icon to start the backup process. This will save chats to the Android's internal storage.
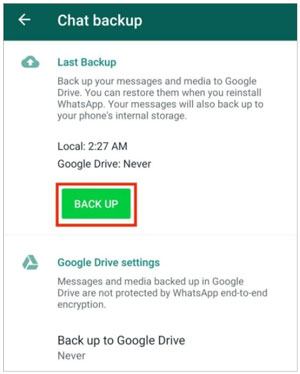
Guess you like: If you plan to move your WhatsApp data from an old Android phone to a new one, don't miss this full guide.
Since all the backup methods mentioned above take a lot of time, it's high time you handle this matter professionally. WhatsApp Transfer is a powerful tool that will help you quickly back up WhatsApp data to a computer. A user-friendly interface with well-defined options makes this software easy to use, even for those who don't have much experience working with computers.
Apart from backing up WhatsApp chats, it can also restore the backup to your phone within minutes. It is a must-have tool that makes things easier and more convenient.
Key features of this WhatsApp backup and restore software:
* Back up WhatsApp data from Android to computer within minutes.
* Fast restore WhatsApp chat to Android without data loss.
* Help you transfer WhatsApp data between Android and iOS devices.
* Support WeChat backup as well as Kik, Viber, and LINE for iOS devices.
Download this WhatsApp chat transfer program.
A step-by-step guide to backup WhatsApp to the computer:
01Launch WhatsApp Transfer
Install and then launch the program on the computer. Click the WhatsApp Transfer option from the interface.
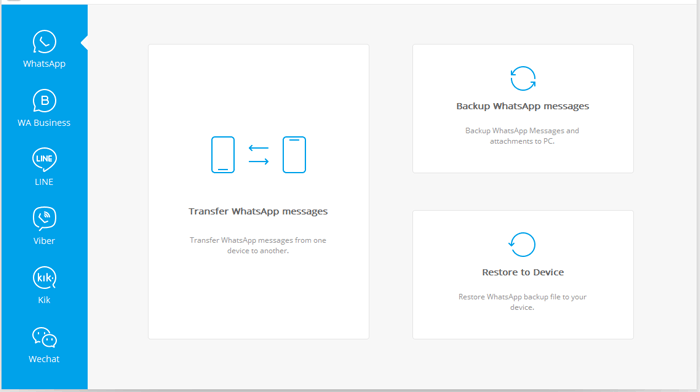
02Connect the Android Device to the Computer
Choose the Backup WhatsApp messages option from the list, and connect your Android device to the PC via a USB cable.
03Back Up WhatsApp Chats
After the Android phone is connected to your computer, the backup procedure will begin automatically. Once done, the WhatsApp backup is finished.
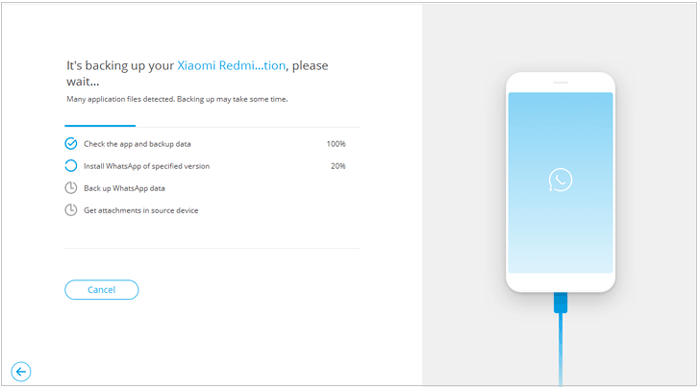
To restore WhatsApp backup to your Android device:
01Run the software, and choose WhatsApp Transfer.
02Link an Android phone to the computer, and please choose the Restore to Device tab. Then select a backup file, and tap Next.
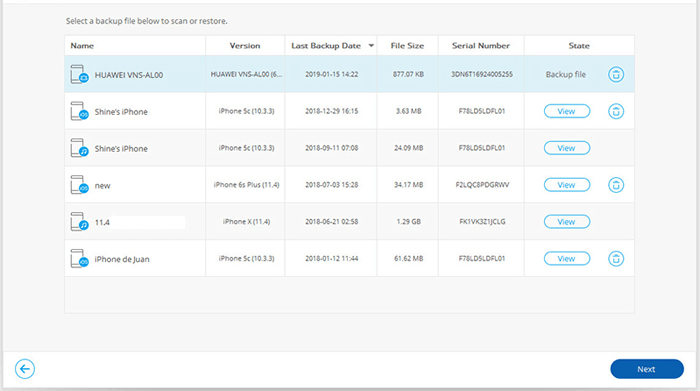
03Hit the Continue option on the pop-up window, and tap Restore. After that, the backup WhatsApp data will get onto your phone. But please note that the current data will be removed after the restoration.
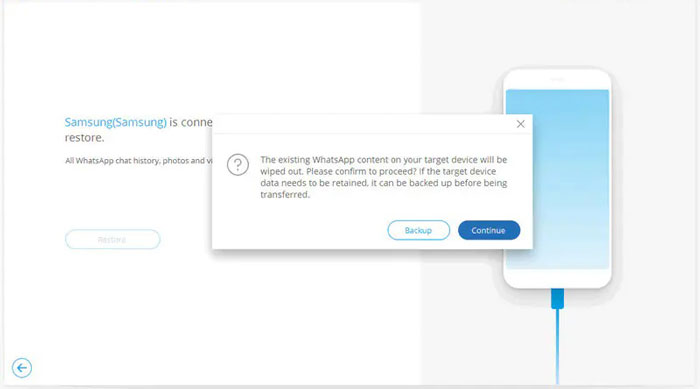
Now that you know how to back up WhatsApp data on an Android phone, there is no excuse for not backing up your files. Keep your data secure and prevent losing chat histories by creating a backup. Besides, WhatsApp Transfer is a tool that can back up your WhatsApp data without difficulties, and it can restore WhatsApp backups easily.
Related Articles:
6 Ways to Back Up Android Tablet to PC or Google [New Approaches]
Android Backup to SD Card: How to Back Up Android Phone/Tablet to SD Card
9 Top-ranking Titanium Backup Alternatives to Back Up Your Android Phone Easily
Xiaomi Backup to PC - How to Back Up & Restore Xiaomi to/from PC?
[Fixed] How to Extract Photos from iPhone Backup?
How to Restore from iCloud Backup without Reset? (5 Effective Methods)